ARCHIVED: Reset a Polycom CX600 phone
If your Polycom CX600 phone stops working and you cannot access menus, you can try a factory reset of the phone. You may also need to perform a factory reset in order to assign a phone to another person, for example, if a staff member has left your department, and you need to remove that person's name from the phone.
To perform a factory reset:
- Press and continue to hold the * and # keys while you disconnect and reconnect power to the phone. To disconnect the power, unplug the LAN (Ethernet) cable, and also the 24V power cable, if it is present. See the diagram of the back of the phone below, with the relevant cables colored red.
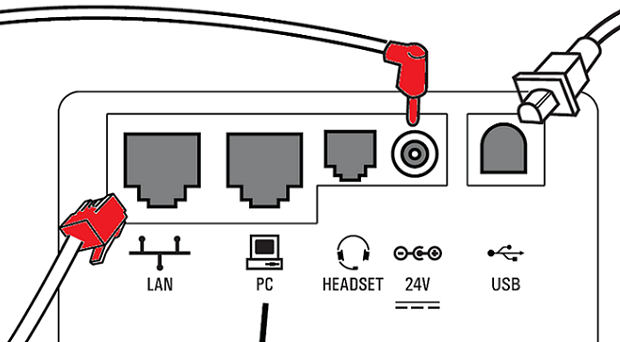
- You'll see a screen prompt asking if you want to erase all data and configurations. Answer , and the phone will reset to the factory default.
- The phone will reboot. During this process, the manufacturer's logo will be displayed. When the process is finished, you'll see the image below on the screen.
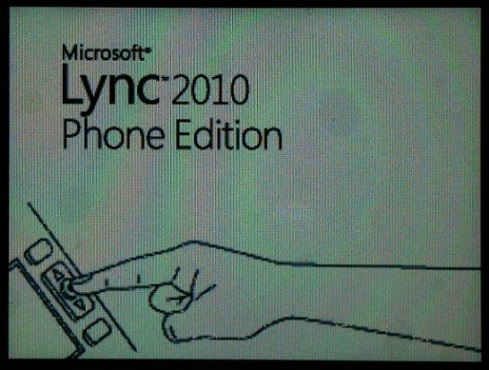
If you are removing a former user from the phone, and are not yet ready to add a new user, you can stop here until you're ready to proceed. If you're ready to add a new user, or you are resetting your own phone, continue through the remaining steps.
- Press the round button with a dot on it to the right of the screen, between the up and down arrows (as instructed by the picture on the screen).
- Press the same button to accept the option.
- If you're using Windows and a USB connection from your CX600 phone to your computer, follow the steps below; otherwise, skip to step 7.
- When asked if you have a computer available for setup, select .
- Your computer should have a window from Skype for Business prompting you to enter your network credentials. Enter
ads\usernameand your IU passphrase. - Your computer will sign you in automatically. Skip to step 8.
- If you're not using Windows or do not have a USB connection from your CX600 phone to your computer, follow the steps below.
- When asked if you have a computer available for setup, select .
- When prompted, enter your 10-digit phone number.
- Enter your conference PIN, which you should have created through Dial-in
Conferencing Settings and PIN Management. If you have forgotten it, or if the one you have doesn't work, you can go to the website and create a new one. Sign into the website as
ads\usernameand enter your IU passphrase.
- You will be prompted to create a six-digit lock PIN. You will have to enter it twice. (You'll use this to unlock the phone; see ARCHIVED: Lock and unlock the phone.)
- You will be asked to select the time zone, date and time formats, and ring tone.
This is document bceg in the Knowledge Base.
Last modified on 2023-07-12 14:16:47.