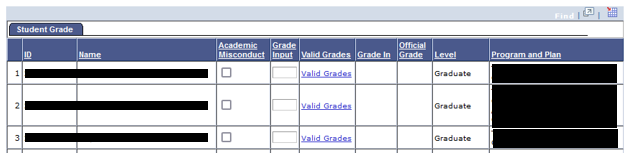Load final grades from Canvas into the SIS Grade Roster
On this page:
- Before you begin
- Set or confirm the grading scheme for your course
- Review and update missing grades in Canvas
- Export a copy of your gradebook
- Load final grades to the SIS Grade Roster
Before you begin
You can use the SIS Grade Roster tool to navigate to the SIS Grade Roster, where you can load final course grades directly from Canvas. However, it is critical that you review the grades transferred from Canvas to SIS before submitting final grades. Review the instructions below carefully before attempting to load final grades from Canvas for the first time.
- You can override calculated course grades with any valid grade in the course grading scheme from within Canvas. When grades are loaded into SIS, override grades take precedence over calculated grades. For more, see Override the final course grade in Canvas.
- You can't set grades for special circumstances (
Academic Misconduct,I,FN,FNN,R, etc.) in Canvas. These grades must be entered directly in the SIS Grade Roster before final submission. - You can't set requirements designation (RD) grades (for RISE designations, intensive writing requirements, etc.) in Canvas. If your course has a requirements designation, you must set the RD grade directly in the SIS Grade Roster.
-
If you need to make changes to assignment grades in Canvas after you have loaded grades into the SIS Grade Roster, load the grades into SIS again before submitting them. If your changes were made after submitting the final grade roster and they resulted in discrepancies between calculated course grades in Canvas and submitted grades in SIS, initiate an eGrade Change Request for each affected student.
-
You can't submit final grades until the final grade roster is available for each term; the Office of the Registrar will email instructors when rosters are available. For questions about roster availability, grade submission deadlines, or submitting final grades after the deadline, contact your campus Office of the Registrar.
Set or confirm the grading scheme for your course
In Canvas, the course grading scheme determines the mapping of percentage grades to letter grades. When Canvas courses are provisioned, a default grading scheme is enabled based on the grading basis assigned to the course in SIS.
- Courses with a grading basis of GR1, GR2, and NC have a default scheme named "Letter Grades with +/-" in Canvas.
- Courses with a grading basis of SF or SF2 have a default scheme named "Satisfactory/Fail" in Canvas.
You can use the initial default scheme, choose a different pre-existing scheme (for example, a scheme published by your department), or create your own custom scheme. You will not be able to transfer final course grades to SIS unless a grading scheme has been enabled.
When selecting a grading scheme in Canvas, be sure to choose a scheme that is compatible with the grades allowed for your course in SIS. For example, if your course allows only S and F grades, use the predefined Satisfactory/Fail grading scheme in Canvas, or create your own scheme for which the only possible grades are S and F. To determine which grades are allowed for your course:
- Follow the first three steps in the Load final grades to the SIS Grade Roster section below.
- Click the link in any row except the top row.
Your Canvas grading scheme should include only grades that can be calculated based on points earned in your course. If you create your own grading scheme, do not include grades used for special circumstances (Academic Misconduct, FN, FNN, I, R, etc); these grades must be entered directly into the SIS Grade Roster.
For more on working with grading schemes, see How do I add a grading scheme in a course? and How do I enable a grading scheme for a course?.
Review and update missing grades in Canvas
In Canvas, missing or empty grades do not count toward the calculated final grade. If you want to penalize a student for not completing a graded activity, you must enter a grade of 0 for that activity. To excuse a student from a graded activity, enter a grade of EX (which stands for "excused"). Before submitting your final grades, review all empty grades in your gradebook and zero out missing grades if necessary.
To set all missing grades for a given assignment to 0, see How do I set a default grade for an assignment in the Gradebook?.
Export a copy of your gradebook
It's a good idea to make an offline copy of your Canvas gradebook right before you transfer grades to SIS. Occasionally, instructors or TAs make changes to the gradebook after final grade submission that result in discrepancies between grades in the LMS and in SIS; having an offline copy allows you to address any questions or concerns that might arise.
To create an offline copy, see How do I export grades in the Gradebook?.
If you plan to export and maintain local offline copies of any student information (including but not limited to names, University ID numbers, or grades), you are responsible for taking adequate security measures to handle and safeguard such data, as it remains sensitive university data.
For more, see Protecting Data & Privacy.
For more on handling sensitive data, see:
Load final grades to the SIS Grade Roster
To load grades from your Canvas course to the final grade roster in SIS:
- In Canvas, navigate to your course.
- From the course navigation menu, click .
- To open the SIS Grade Roster tool:
- Open the menu and select .
Note:- You can also add the SIS Grade Roster tool to your course navigation menu. For instructions, see How do I manage Course Navigation links?
-
If your internet pop-up blocker is set to block all pop-ups, you'll need to turn it off or change the setting to allow them; refer to your browser help for instructions. For further assistance, contact your local Support Center.
- If your course only has one section, a new tab will open displaying the SIS grade roster for that section.
If your course contains cross-listed sections:
- The SIS Faculty Center will open in a new tab. In the "Class" column (noted by a 1 in the image below), locate the course section for which you would like to enter grades.
- To open the grade roster for that section, click (2 in the image below) in the course section's row.
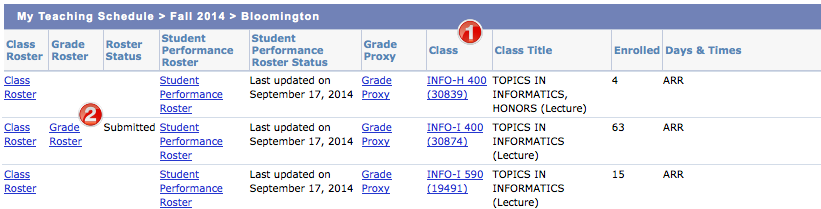
- In the Grade Roster, click . After a few moments, the calculated final grades from the Canvas gradebook will appear in the "Grade Input" column.
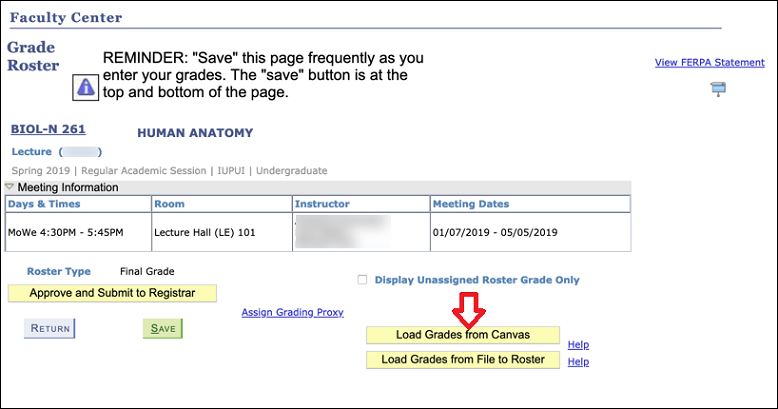
- Click to save the imported grades.
- Compare the grades in the SIS Grade Roster with the calculated course grades in the Canvas gradebook to make sure they are identical.
- For students who have undergone an academic misconduct investigation and for whom the academic misconduct designation was deemed appropriate, check the box in the "Academic Misconduct" column.
- In the "Grade Input" column, review the grades and adjust the values as necessary. You can assign special grades such as
FN(for students who stopped attending),FNN(for students who never attended),I(for incomplete),R(for deferred), etc. Click periodically to save your changes.Note:If you assign a grade ofFN, you must also provide the date of last attendance. The "Last Date Attended" field will appear when you click . - If your grade roster has a "Requirement Designation (RD) Grade" column (for RISE designations, intensive writing requirements, etc.), set the RD grade for each student. Click periodically to save your changes.
- When you are ready to submit your final grades, click .
To load grades for additional sections in a course with cross-listed sections, click to go back to the Faculty Center, and repeat steps 3 through 9 for each additional section.
This is document bfdg in the Knowledge Base.
Last modified on 2023-11-15 09:43:22.