Work with files when using an IUanyWare application
On this page:
- Overview
- Access files on your personal computer
- Access files on a cloud storage service
- Find your files using an IUanyWare application
- The Downloads and Pictures folders in IUanyWare
Overview
When using an IUanyWare application, you can work with files stored locally on your personal computer or remotely on a cloud storage service.
For help with IUanyWare, contact your campus Support Center, or search this Knowledge Base.
Access files on your personal computer
Your personal computer may not automatically share your local file storage with IUanyWare. If you can't access your local directories and files when using IUanyWare applications, check the following settings in your Citrix Workspace app:
- macOS: To allow IUanyWare applications to access local files on a macOS personal computer, while an IUanyWare application is open:
- From the menu bar, select , then , and then . Click the tab.
- If they are not already selected, check the boxes for both and .
- The storage location
C$ (\\Client)should now be available in your list of "Computer" storage locations.You may also configure settings for removable media on your local workstation. These settings will remain in place until you change them.
Note:Local Disk (C: on...)takes you to the Macintosh HD directory.Local Disk (H: on...)takes you directly to the home directory of your user account.
- Windows: To allow IUanyWare applications to access local files on a Windows personal computer, while an IUanyWare application is open:
- From the system tray on your computer (lower right corner), right-click the Citrix Workspace icon, and then and click .
- Click .
- Navigate to the tab, and verify that access is selected.
You should now be able to access your personal computer's drives, directories, and files from your IUanyWare application.
When attempting to access a local drive in an IUanyWare application, you may see a security message similar to the following:
- macOS: "How do you want to access files on the mapped drive [X] from this application?"
- Windows: "An online application is attempting to access files on your computer."
Select (macOS) or (Windows).
To avoid seeing this message again, check before proceeding.
Access files on a cloud storage service
You can select your preferred cloud storage services in the IU Cloud Storage Portal. You also can select IU file shares as storage options. The preferences you set will be available to you the next time you use an IUanyWare application. For instructions, see Set your storage preferences.
Find your files using an IUanyWare application
Opening and saving files with an IUanyWare application is similar to opening and saving your files with an application installed on your personal computer. You can access your local drive(s) and your cloud storage accounts (displayed as drives).
Local storage to your personal machine will be listed as:
Local Disk (C: on [Your Endpoint's Name])Local Disk (H: on [Your Endpoint's Name])Note:In macOS,Local Disk (H:...)will take you directly to your home directory.
Cloud Storage will be listed by name, and will have a random drive letter assigned to it (for example, OneDrive (I:)).
The Downloads and Pictures folders in IUanyWare
If you attempt to save to the Downloads folder, the following "Restrictions" error appears:
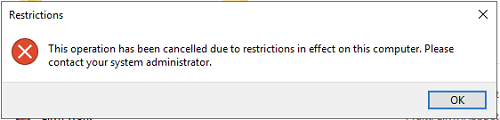
This operation has been cancelled due to restrictions in effect on this computer. Please contact your system administrator.
This is a known error message with a security policy in place to prevent users from accessing the local drive on the server, and in some cases, from saving to particular folders. You should use a cloud storage option such as Google Drive or OneDrive in order to avoid losing works in progress on a virtual machine in IUanyWare.
Click to acknowledge the message and continue on to save your work.
Related documents
This is document bbcl in the Knowledge Base.
Last modified on 2024-03-25 15:47:43.