Publish Tableau reports in DS.IU
On this page:
- Overview
- Data classification and DS.IU reports
- Request a report
- Become a distributed publisher
- Edit existing DS.IU reports
Overview
If you own reports, you can publish them in DS.IU as described below. If you are aware of reports that should be added to DS.IU or updated, but do not own the reports yourself, email ds@iu.edu with all the information you have about the report, so that the DS.IU team can determine and contact the appropriate report publisher.
Data classification and DS.IU reports
Information about reports published in DS.IU is viewable to everyone, even those outside Indiana University. Make sure any information shared about published reports is classified as Public data.
Request your first report
To publish your first report in DS.IU, contact ds@iu.edu to be set up as a publisher. Include a name for your team, an ADS group containing staff authorized to work on publishing your reports, and a support email contact. If you do not have an ADS group containing the appropriate staff, you can create and manage one in ACM. The DS.IU team will use the ADS group to give you and your team access to submit new reports, edit reports, and respond to reviews.
Publish new reports
Once you've become a report publisher via the process above, you can create and publish reports in DS.IU:
- Sign into https://ds.iu.edu/.
- From the drop-down list in the upper right, select .
- On the main "Publishing" page, if necessary, select on the left, and then select a second time.
- In the upper right, select .
- In the form that appears, fill out all applicable information. See below for explanations of the fields.
- Report title: This is what the report will be referred to throughout the DS.IU program, so the name is important. Use a simple title, such as the specific name of the report.
- Report URL: Find your Tableau report in Apply Security and view the report's permissions. Under the permissions, select .
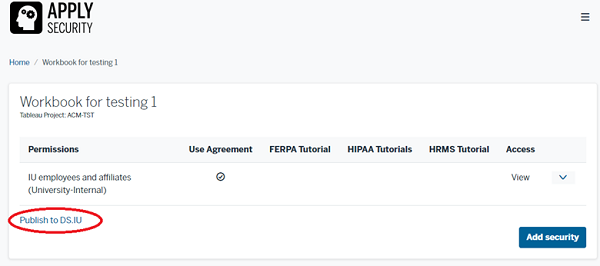
The pop-up window will let you choose the worksheet you would like as the default view for the report and whether to create an embedded URL. For more information about the structure of Tableau URLs, see Embed Tableau workbook views.
After you've made your decisions, select and use this URL as your "Task URL" in the DS publishing form.
Important:If the Tableau URL contains more than one parameter, you'll need to encode it. For example:
https://tableau.bi.iu.edu/t/prd/views/WorkbookContentUrl/ViewContentUrl/?:embed=y&:tabs=noThis URL contains two parameters:
embedandtabs. To properly route the parameters through RS, the URL will need to be encoded using the ASCII Table of Hexadecimal equivalents for characters. In the URL above, you'd replace the ampersand (&) with%26.The equivalent redirectUrl is:
https://tableau.bi.iu.edu/t/prd/views/WorkbookContentUrl/ViewContentUrl/?:embed=y%26:tabs=noThe full RS URL is:
https://rs.dd.iu.edu/?contentUrl=WorkbookContentUrl&redirectUrl=https://tableau.bi.iu.edu/t/prd/views/WorkbookContentUrl/ViewContentUrl/?:embed=y%26:tabs=no - Application Name: This optional field allows you to differentiate two reports that may have the same name by specifying the name of the application that provides the report, such as IUIE. What you enter here is included parenthetically in the report title displayed on the main DS.IU page.
- Launch: By default, is checked; uncheck it if desired. Users can override this in their personal settings for the site.
- Authentication Type: Choose from:
- No authentication required
- Authentication is different from IU authentication. The report tile will include a lock icon.
- Authentication uses IU Login. The report tile will include a lock icon, and statistics will be collected on the user to create recently used tasks.
- Primary Contact/Secondary Contact: Select a contact from the drop-down list (created from the contact information you submitted when requesting your first report). To request a new contact, email
ds@iu.edu. (You'll need to select to save the information you've entered in your form until you are able to select the correct primary contact.) Both primary and secondary contact information will appear on the "Report Details" page for your report in DS.IU. - Mobile: Check the box if the task is mobile-friendly; this is at the discretion of the publisher and the DS.IU administrator.
- Description: This will appear in the "Report Details" page to tell users what the report is. A good description is crucial for search.
- Metadata Description: This is not visible to users in DS.IU; it will help search engines find the page, and will likely appear as the page description on search engine results. You can make this similar to the "Description" field, or use this to add important words that don't appear in your description. The maximum length is 155 characters.
- Status: Inactive reports can't be seen by users. Switch between and to hide a report when it's not needed without deleting it.
- Begin Date/End Date: For reports that are available for a finite time period only; ignore for ongoing reports.
- Version Number: You can set the version number to whatever you like. If you update the report later, you can change the version number, which resets the ratings and comments. (Old reviews and ratings are kept for reference, and can be accessed from the drop-down list to the right of "User Reviews" on the "Report Details" page.)
- Release Notes: To show users when versions change
- Publisher: If you're a publisher for multiple groups, use this field to select the department requesting the report.
- Icon Images: DS.IU requires an image in five different sizes for the tile that appears in the Report Store. You can:
- Use an existing image: Choose , and choose an appropriate image.
- Upload an image: Select . To upload just one image of the highest resolution required (153x153), leave checked, and select . The system will scale that image for all the other sizes. Alternatively, uncheck the box, and upload image files for all five required sizes.
Image sizes are very specific; you won't be able to upload files that don't meet the specifications. For guidance, see the Task Icons Style Guide.
- Screen Shots & Video: You must have at least one image or video, preferably showing users what the report looks like. You can upload an image, link to an image, or link to a video tutorial. Be sure any screenshot you upload only shows information classified as Public data. You may need to obscure any data that is not public in the screenshot, or choose an image that reveals little about the content of the report, if it is of a particularly sensitive nature.
- Campus: The default is all campuses, but you can choose individual campuses where the report would be most applicable.
- Roles: Users can search for reports related to a specific role (for example, student or faculty) and see only reports for that role. If you leave this field blank, the task will appear for all roles.
- Categories: Select one or more areas to which this report belongs, to allow users to browse related items.
- Tags: Tags help users search for reports. Select , and apply appropriate tags. You can choose to hide a tag, so that it doesn't appear on the "Report Definition" page, if desired. To request a new tag, email
ds@iu.edu. - Active Content: Leave this field blank.
- When you're finished, select .
For more about report badging, see About badging in Decision Support.
Edit existing DS.IU reports
To edit an existing DS.IU report:
- Sign into https://ds.iu.edu/.
- At the upper right, select your name, and then select from the drop-down list.
- Select the tab, and then select a second time.
- Locate the report to be edited and select its action.
- Edit the publishing details.
Related documents
This is document acwd in the Knowledge Base.
Last modified on 2024-02-02 15:28:51.