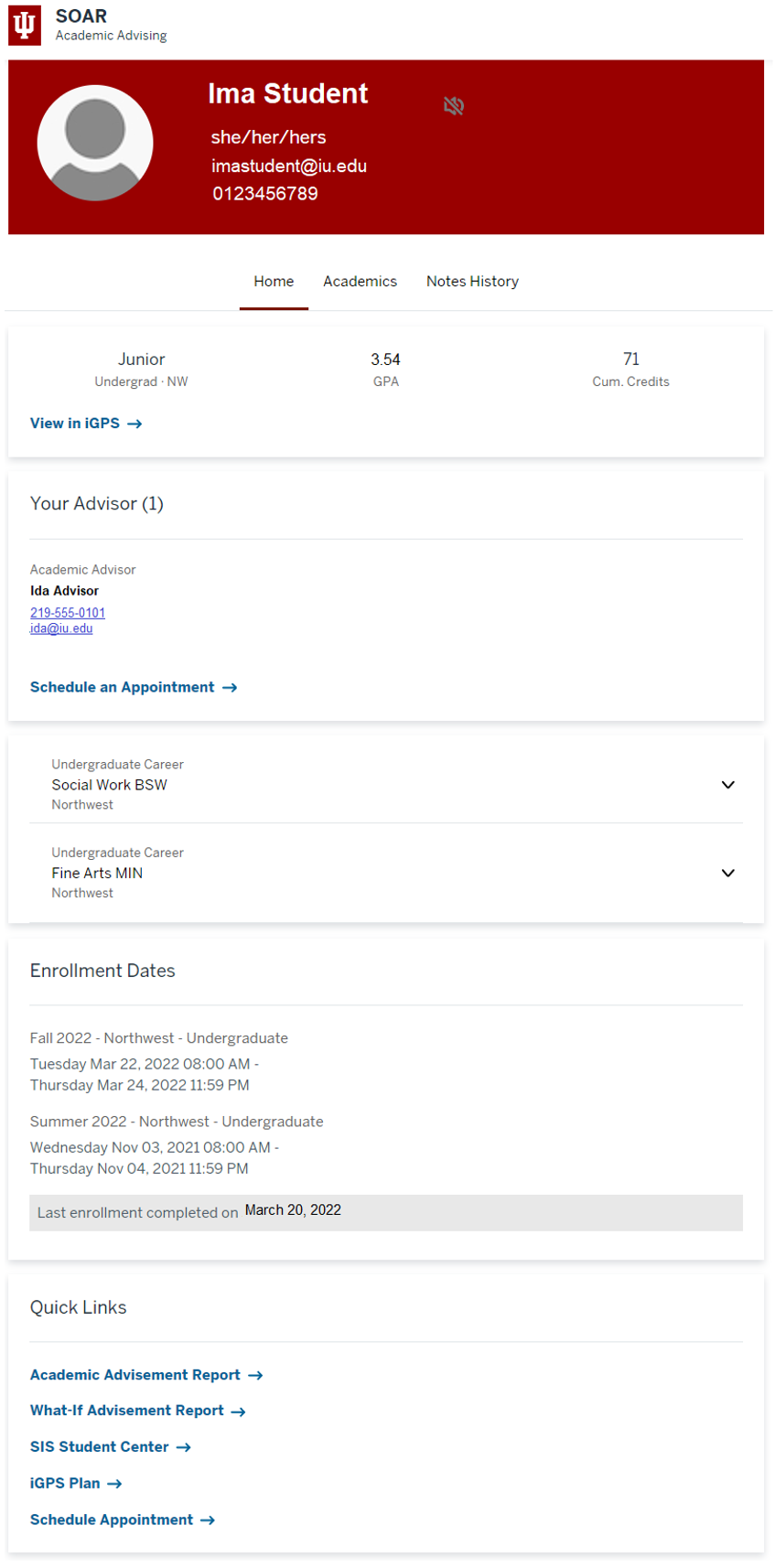View your advising notes in SOAR (Student Online Advising Records)
On this page:
Overview
At Indiana University, the Student Online Advising Records (SOAR) application lets students view notes from their academic advising appointments. The mobile-friendly application's and tabs list resources and tools such as quick links, scheduled appointments, and more. The "Notes History" page has useful information from staff and faculty who have met or communicated with you and documented the interaction in Advising Records (AdRx).
Navigation tabs
In SOAR, you will see three navigation tabs: , , and .
When you log in to SOAR, you land on the tab:
Above the navigation tabs, a persistent header displays:
- Your CrimsonCard photo, if available
- Your preferred name
- Your NameCoach name pronunciation, if you provided it (click the speaker icon to hear the recording)
- Your personal pronouns, if you identified them
- Your university ID
Home
On the tab, you'll find the following:
- Your class, IU grade point average, and IU cumulative credits, plus a link to view your iGPS Plan
- Your assigned advisors and/or advising offices, along with a link
- Your (undergraduate, graduate, etc.) career and area of study; click the down arrows to reveal campus and program/plan details
- Your enrollment dates (the dates you can register for classes for the upcoming semester/campus) and the date of your most recent enrollment
- A "Quick Links" card with links to:
- (through the Student Appointment Scheduler)
Academics
On the tab, you'll find specific elements of your student record:
- Holds: This displays the number of holds that pertain to you. These holds may require you to complete something.
- Bursar: This displays your current balance with the Office of the Bursar. Click to get information on charges, applied financial aid, and options for payment.
- Class Engagement Feedback: Click to open the "Student Engagement Feedback" page to the current term. This page provides detailed engagement feedback from your instructors and recommendations, including links to campus resources, as well as notes from the instructor.
- Campaigns: Campaigns are a communication strategy that your advisor or coach may use to request that you complete an action. For example, all first-year students may be asked to make an appointment with their advisor in the first three weeks of school. Any campaigns in which you are a member will be listed here, along with one of the following statuses:
- Not Started
- In Progress
- Completed
If you get an email message that asks you to make an appointment with your advisor or coach, your status will change to "In Progress" when you make the appointment, and "Completed" once the appointment is over. Once a campaign is closed, it will no longer appear.
- Schedule: This displays the schedule for the most recent enrolled semester. Use the drop-down to select schedules from other semesters. Program and IU GPA/hours by campus are displayed at the bottom, along with a link to order textbooks at the top.
- iGPS Plan: This displays the date and time of your most recent update to your iGPS plan (if any). Click to open the "Full Plan View" in iGPS.
- INSTGEC or ICC milestone: If you have completed the Indiana College Core (ICC) milestone, formerly Indiana Statewide General Education Core (INSTGEC), a message indicating the milestone displays at the top of the page.
- Student Profile: This displays your student profile, your academic standing items, current class permissions, and active student groups. A student group is a designation used by campus offices (like the registrar, financial aid, or academic advising) for reporting, registration processes, or degree progress assessment.
- Demographic Info: This displays your bio-demographic, residency, and visa status information.
- Contact: contains your home and local addresses and corresponding phone numbers, as well as your IU and non-IU email addresses.
Notes History
The tab provides access to all contact notes that your advisor, coach, or tutor has left for you. The most recent notes are at the top.
- Filter notes: Click , and in the menu, choose to filter your contact notes by:
- : The user associated with the note (whom you had contact with)
- : The note's contact type (email, appointment, online, phone, drop-in)
- : Any tags added to the note; shorthand for the topics covered in your meeting with your advisor, coach, or tutor
After selecting filter options, click at the bottom of the menu to view the shortened list of notes.
- Display more information: To display more information about a note, click the (plus sign) to the right of any note to expand it and view the note in its entirety. Expanding the note also lets you view an addendum to the note, if one was submitted.
Related documents
This is document aijf in the Knowledge Base.
Last modified on 2023-08-01 15:05:53.