Configure your Qualtrics survey to use IU Login
On this page:
Configure the survey
Notes:
- These instructions are for configuring your Qualtrics survey to use IU Login. Optionally, you also may configure your survey to capture and store identifying information as respondents log in.
- When your Qualtrics survey is configured this way, only respondents with a valid IU username and passphrase will be able to access it.
To configure your Qualtrics survey, you must add a single sign-on (SSO) authenticator to your survey flow.
- In the survey editor, select .
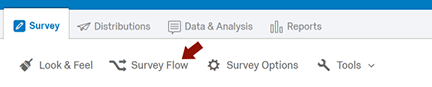
- Select , and then select .
- In the "Branch on Successful Authentication" box:
- From the drop-down list, select .
- Uncheck .
- From the drop-down list, select .
- Select , and then drag the "Branch on Successful Authentication" box to the top of the survey flow window, above any other blocks.
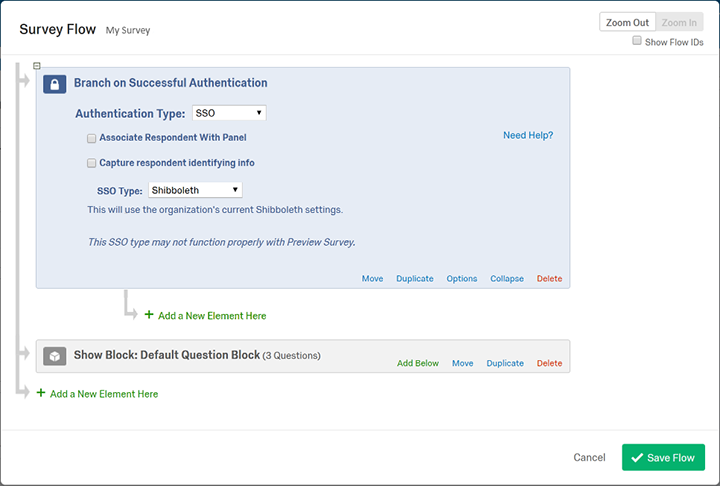 Note:Although Qualtrics features native support for IU Login authentication, IU's implementation requires external hosts (for example, Qualtrics) to connect via its Shibboleth gateway.
Note:Although Qualtrics features native support for IU Login authentication, IU's implementation requires external hosts (for example, Qualtrics) to connect via its Shibboleth gateway. - At this point, your survey is ready to use:
- If you do not want to capture identifying information from respondents as they authenticate, select .
- If you want to capture identifying information from respondents, continue with the steps in the next section.
Capture identifying information (optional)
By adding the Shibboleth SSO authenticator to your survey, you have the option of capturing and storing the following identifying information when respondents authenticate:
- First name
- Last name
- Email address
- Username
- Primary campus
- Status
- University ID number
Note:Surveys which capture University ID data are approved on a case-by-case basis. To make a request, email eLearning Design & Services Help at edshelp@iu.edu with information about your use case and why you would like to capture UID data.
To enable data capture:
- Open your survey.
- Select .
- Return to the "Branch on Successful Authentication" box you configured in the previous section.
- Check .
- Select , and then, for each data element required, add the appropriate line as shown in the table below:
Embedded data to set Field from SSO First name firstnameLast name lastnameEmail address emailUsername urn:oid:2.5.4.3Primary campus urn:oid:2.5.4.13Status statusNotes:- The value on the left side of the equal sign can be anything you want, as long as it is different from the value on the right side. It becomes the name of the embedded data element.
- The value on the right side of the equal sign must be the same as shown in the table above; it is the name of the data element being passed into Qualtrics.
- UITS recommends testing your surveys after configuration to ensure that authentication works and embedded data is collected when a response is recorded.
- When you are finished, select the blue button at the bottom of the page.
This is document amtz in the Knowledge Base.
Last modified on 2023-11-29 15:06:02.