ARCHIVED: Troubleshoot Karst Desktop
UITS Research Technologies retired the Karst Desktop service on December 31, 2018.
Its replacement, the Research Desktop (RED) service is functionally equivalent to Karst Desktop, except:
- To use RED, you need an account on Carbonate; for information about getting a Carbonate account, see Research system accounts (all campuses).
- RED's dedicated nodes run Red Hat Enterprise Linux 7 (RHEL 7), whereas Karst Desktop nodes ran RHEL 6.
If you have questions about using RED or need help, contact the RED development team.
On this page:
Screen size issues
If the Karst Desktop window covers your entire display, hiding control menus or positioning them off-screen, use the following keyboard shortcuts to either exit full-screen mode or terminate ThinLinc Client. Whichever method works for you, make sure to change the ThinLinc Client screen size settings before launching another Karst Desktop session; for help, see ARCHIVED: Download, install, and configure ThinLinc Client to use Karst Desktop at IU.
- Exiting full-screen mode: Click the display background to make sure Karst Desktop is the active window, press
F8to open the pop-up menu (depending on your system, you may need to pressFn-F8orWin-F8), and then de-select . - Terminating ThinLinc Client: If you cannot exit full-screen mode, you may need to terminate or force quit the ThinLinc client. To do so, click the display background to make sure Karst Desktop is the active window, and then:
- In Windows, press
Alt-F4orEsc. Alternatively, pressCtrl-Alt-DeleteorCtrl-Shift-Esc, and then select ; then, on the tab, select , and then click . - In OS X, press
Command-Option-Escto open the "Force Quit" window, select , and then click . Alternatively, pressCommand-Tabto switch to the last used application; then, from the Apple menu choose , select , and then click .If you cannot force quit ThinLinc Client, you may need to log out of your OS X user account or reboot your computer. To log out of your user account, press
Command-Shift-q. To reboot your computer, pressCtrl-Eject, and then select .
- In Windows, press
Login issues
- As of October 14, 2018, access to Karst Desktop requires two-factor authentication using Duo. SSH public-key authentication remains an option for researchers who submit the "SSH public key authentication to HPS systems" agreement (log into HPC everywhere using your IU username and passphrase), which requires you to agree to set a passphrase on your private key when generating your RSA key pair. If you have questions about how two-factor authentication with Duo may impact your workflows, contact the UITS Scientific Applications and Performance Tuning (SciAPT) team. If you have system-specific questions, contact the UITS High Performance Systems (HPS) team. For help with Duo, see Get started with Two-Step Login (Duo) at IU and Help for Two-Step Login (Duo).
- After five consecutive unsuccessful login attempts, you will be blocked from logging in for one hour. When this happens, you will see an error message similar to this:
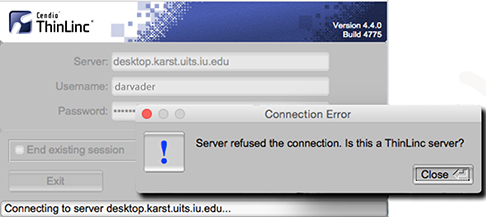
If you receive an error similar to the one above and cannot log in, contact the Karst Desktop development team for help.
Issues with thindrives
- If an exported local drive or directory in your folder is not responding, check the ThinLinc Client options to make sure you entered a valid path (see the ARCHIVED: Exporting local drives and folders section in ARCHIVED: Download, install, and configure ThinLinc Client to use Karst Desktop at IU.)
- If you cannot copy files to an exported local drive or directory in your folder, check the ThinLinc Client options to make sure the path you entered is correct and has read/write permissions assigned.
- If you have an open session and log into it from a different computer than the one that originally was used to open the session, the thindrive icon will not be connected to a valid location.
- If you are sure you have correctly exported your local drive's folder(s) and you do not see anything in your folder, try logging out (not just disconnecting) and logging back in. If you configured export of your local drive after your session was already running, the folder will not have been configured, since it only gets configured on login.
Issues with Firefox
- If you open any of the desktop icons that start Firefox (for example, or ) or click on the icon in the browser, and then quickly open Firefox using another one of those methods, Firefox may fail to launch, displaying the following error message:
Firefox is already running, but is not responding. To open a new window, you must first close the existing Firefox process, or restart your system.
If this happens, wait some time before trying again, and then Firefox will open without a problem.
- The following situations can cause Firefox to crash:
- Attaching files through the Outlook Web App using : As a workaround, download the files to your local computer and send them from there.
- Accessing Box and clicking : As a workaround, use one of the following options:
- Drag your file icon into the Box folder.
- Download your file to your local computer and upload it to Box from there.
Note:To download files from your Karst account to your local computer, use either of the following methods:
- Configure Karst Desktop's feature with permissions; for instructions, see ARCHIVED: Export local drives and directories.
- Use a graphical SFTP program (for example, WinSCP or CyberDuck) to connect to
karst.uits.iu.edu; for more, see Graphical SFTP clients in Use SFTP to transfer files.
Other issues
- The File Browser may change on its own to a directory one level up. This seems to happen most frequently to users navigating the Data Capacitor II file system. This is a known issue; UITS administrators are working on a solution.
- If your computer's operating system is set to a language that is not supported, ThinLinc Client may not function properly.
Get help
If you have a question or need help with Karst Desktop, contact the Karst Desktop development team.
Research computing support at IU is provided by the Research Technologies division of UITS. To ask a question or get help regarding Research Technologies services, including IU's research supercomputers and research storage systems, and the scientific, statistical, and mathematical applications available on those systems, contact UITS Research Technologies. For service-specific support contact information, see Research computing support at IU.
This is document aoko in the Knowledge Base.
Last modified on 2023-04-21 16:56:06.