ARCHIVED: Download, install, and configure ThinLinc Client to use Karst Desktop at IU
UITS Research Technologies retired the Karst Desktop service on December 31, 2018.
Its replacement, the Research Desktop (RED) service is functionally equivalent to Karst Desktop, except:
- To use RED, you need an account on Carbonate; for information about getting a Carbonate account, see Research system accounts (all campuses).
- RED's dedicated nodes run Red Hat Enterprise Linux 7 (RHEL 7), whereas Karst Desktop nodes ran RHEL 6.
If you have questions about using RED or need help, contact the RED development team.
Following are instructions for connecting to Karst Desktop from a personal computer using the ThinLinc Client.
On this page:
- Download and install ThinLinc Client
- Configure ThinLinc Client options
- Connect to Karst Desktop
- Logging out versus disconnecting your session
- Get help
Download and install ThinLinc Client
Download ThinLinc Client for Windows, macOS, or Linux from IUware:
Install ThinLinc Client on your personal computer as you would any other application. If you need help, refer to the platform-specific installation instructions in Chapter 8 of Cendio's ThinLinc Administrator's Guide.
Once ThinLinc Client is installed on your personal computer, launching the application opens the ThinLinc Client login window:
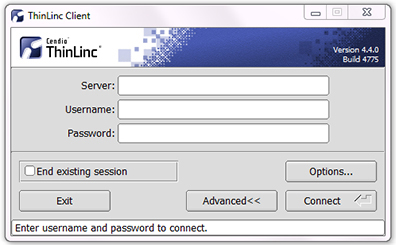
ThinLinc Client login window
Configure ThinLinc Client options
In the ThinLinc Client login window, click to open the "ThinLinc Client Options" window. (If you don't see the button, click to expand the login window.)
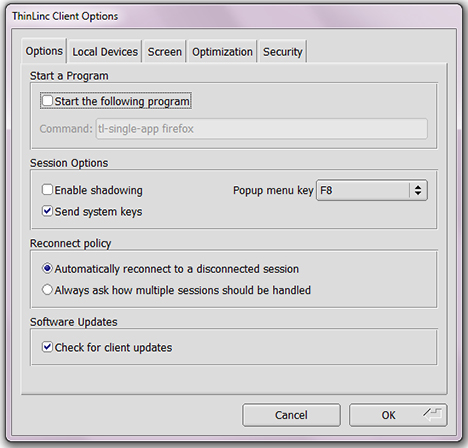
ThinLinc Client Options window
Use the following instructions to set up ThinLinc Client for use with Karst Desktop. For supplementary information, see Client configuration in the Cendio ThinLinc Administrator's Guide. When you are finished configuring options, click to return to the ThinLinc Client login window, and then refer to the instructions below to connect to Karst Desktop.
Do not connect to Karst Desktop without first configuring the ThinLinc Client screen size options.
By default, the newly installed client's screen size options have and selected. These options may cause display problems, especially if your computer is connected to more than one monitor. UITS strongly recommends de-selecting these options before starting your Karst Desktop session; see Screen size options below.
Screen size options
On the tab:
- Uncheck (de-select) both and .
- Select , one of the pre-set sizes, or the option for specifying a custom size.
UITS recommends not using the or options (highlighted below in red), because they may cause unexpected display problems, especially if your computer is connected to more than one monitor.
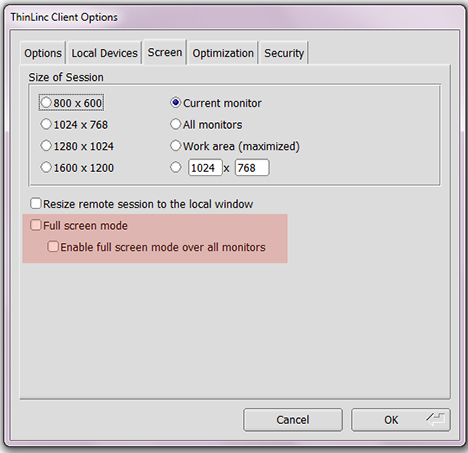
ThinLinc Client screen size options
(UITS recommends disabling the highlighted settings)
If these settings are activated (as they are, by default, when the client is initially installed), the ThinLinc Client window may cover/hide all other active windows on your display(s) or position menus for controlling your session beyond the edge of your display screen(s). In the latter case, only the background of the Karst Desktop session window may be visible (which can look very much like a blank desktop).
If you encounter this issue, follow the instructions in ARCHIVED: Troubleshoot Karst Desktop for exiting full-screen mode or terminating ThinLinc Client.
Public-key authentication
- SSH public-key authentication is supported for researchers who submit the "SSH public key authentication to HPS systems" agreement (log into HPC EveryWhere using your IU username and passphrase), which requires you to agree to set a passphrase on your private key when generating your RSA key pair.
- ThinLinc Client does not support DSA keys. You must use an RSA key pair instead. For help generating and uploading RSA keys, see Setting up public-key authentication using SSH on a Linux or macOS computer or contact the Karst Desktop development team.
To set up public-key authentication, open the "ThinLinc Client Options" window, and then, on the tab:
- Select .
- Click to return to the ThinLinc Client login window. You should now see a "Key" field in place of the "Password" field.
- In the "Key" field, type the path to your locally stored private key. Alternatively, click the (browse) option to locate and select the key on your local file system.
Export local drives and directories
If you want to give your Karst Desktop session access to drives and/or directories on your personal computer:
- On the tab, select , and then (next to it) .
- In the "Export Local Drives" window, click , and then, under "Drive Options", click (file browser).
- Locate and select the desired local drive and directory, and then click
.
Note:ThinLinc Client will not allow you to export the root directory (
/) of your local file system. - Under "Permission", use the drop-down to select or permissions for location indicated in the
"Exported Path" field.
Note:With permissions enabled locally, you can drag and drop (or click and drag) files between your personal computer and your Karst account. However, do not use drag and drop (or click and drag) to copy large (multi-gigabyte) files.
- To select other directories to export, repeat this process. Otherwise, click to return to the "ThinLinc Client Options" window.
During your Karst Desktop session, your exported directories will be accessible via the folder. For more about Karst Desktop's graphical interface, see ARCHIVED: Karst Desktop usage policies and interface features.
Connect to Karst Desktop
The first time you launch ThinLinc client, the login window contains the following items by default:
- "Server" field (if you don't see the "Server" field, click to expand the login window)
- "Username" field (or "Name" field, depending on your system)
- "Password" field
- , , and buttons
- checkbox
- Status field (at the bottom; displays login status)
To connect to Karst Desktop:
- In the "Server" field, enter
desktop.karst.uits.iu.edu. - In the "Username" or "Name" field, enter your IU username.
- In the "Password" field, enter your IU passphrase.
Note:If you have public-key authentication set up (see the instructions above), you should see a "Key" field in place of the "Password" field. Make sure the "Key" field points to your private key file, and then continue to the next step.
- Click .
- In the "Authentication" window, enter your preferred method for authenticating via Duo two-step login, and then click :
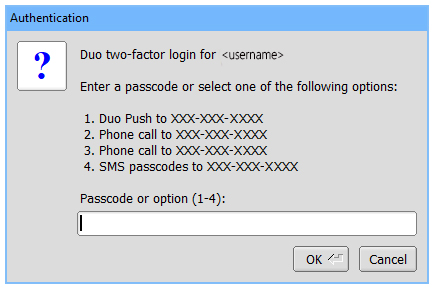
Duo two-step login options
- The first time you connect to Karst Desktop, ThinLinc Client will prompt you with a warning that the server's host key is not cached in the registry. Click to connect to Karst Desktop.
As the connection is established, the field at the bottom of the login window will display details about the process. The Karst Desktop window should open within a few seconds.
Logging out versus disconnecting your session
In a Karst Desktop session, "logging out" and "disconnecting" are two different actions:
- Logging out: This closes any applications
currently open in your Karst Desktop session, terminates the
session on the server, and closes the Karst Desktop graphical desktop window. The
next time you launch ThinLinc Client and click ,
a new Karst Desktop session will be launched on the server.
To log out and terminate your current Karst Desktop session, double-click .
- Disconnecting your session: This suspends any currently open applications and keeps your Karst Desktop session running on the server, allowing you to reconnect to it later.
To disconnect (but not terminate) your current Karst Desktop session, double-click . Alternatively, simply close the Karst Desktop graphical desktop window.
Note:- Disconnected sessions remain active for up to seven days after your last login, but they are terminated automatically at the start of the monthly system maintenance window.
- If loss of internet connectivity causes your session to disconnect unexpectedly, your session will remain active on the server, and you can reconnect to it whenever you regain network connectivity (if it's within the aforementioned timeframe).
When you have an existing disconnected Karst Desktop session, clicking in the ThinLinc Client login window will reconnect you automatically to your session, and all applications, terminals, and file browsers that were open when you disconnected will still be running.
Alternatively, to launch a new Karst Desktop session instead, in the ThinLinc Client login window, select , and then click .
Get help
If you have a question or need help with Karst Desktop, contact the Karst Desktop development team.
Research computing support at IU is provided by the Research Technologies division of UITS. To ask a question or get help regarding Research Technologies services, including IU's research supercomputers and research storage systems, and the scientific, statistical, and mathematical applications available on those systems, contact UITS Research Technologies. For service-specific support contact information, see Research computing support at IU.
This is document aopv in the Knowledge Base.
Last modified on 2023-04-21 16:56:30.