ARCHIVED: Karst Desktop usage policies and interface features
UITS Research Technologies retired the Karst Desktop service on December 31, 2018.
Its replacement, the Research Desktop (RED) service is functionally equivalent to Karst Desktop, except:
- To use RED, you need an account on Carbonate; for information about getting a Carbonate account, see Research system accounts (all campuses).
- RED's dedicated nodes run Red Hat Enterprise Linux 7 (RHEL 7), whereas Karst Desktop nodes ran RHEL 6.
If you have questions about using RED or need help, contact the RED development team.
Following are instructions for using Karst Desktop once you are already connected.
On this page:
Usage policies
Fair share policy
Karst Desktop nodes are login nodes. You should run parallel or compute-intensive applications on Karst's compute nodes.
Everyone who logs into Karst Desktop shares dedicated nodes that are part of the Karst High Performance Computing Cluster. Because high loads on shared nodes can negatively impact system usability, be aware of how your processes use the system; see Analyzing memory and CPU consumption below.
IU uses a fair share policy that throttles processes and slows down applications for users who are consuming a high percentage of CPU resources; running highly parallel applications can lead to high CPU consumption. Although running such an application for a few minutes for testing purposes is fine, running it for hours can negatively impact the usability of Karst Desktop for everyone on the node.
If you are going to use highly parallel applications on Karst Desktop, do one of the following:
- Limit the parallelism the applications use to 5 or fewer.
- Run the applications via a normal batch job. You can do this in various ways, including an interactive batch job that allows for graphical output:
qsub -I -X -q interactive -l ...
- Only run such applications for short periods of time.
Users who don't follow these policies and fail to respond to requests to change how they use the system may have their jobs halted and lose their login privileges.
Connection policies
ThinLinc Client lets you disconnect your Karst Desktop session without terminating it; this suspends any currently open applications and keeps your session running on the server.
Disconnected sessions are terminated after seven days of inactivity.
Only one Karst Desktop session is allowed per user. When you connect, if you have no disconnected sessions running, ThinLinc Client automatically creates a new session. If you do have an existing session, you are automatically reconnected to that session. However, if you want a new session rather than your existing one, select before connecting; the existing session will be terminated and a new one created.
Maintenance window
The scheduled monthly maintenance window for IU's high performance computing systems is the second Sunday of each month, 7am-7pm.
IU recommends saving your work and logging out before 7am on maintenance days. All sessions still open at 7am on maintenance day will be terminated.
Features
Desktop icons
When you connect to Karst Desktop, the following icons appear by default on the remote desktop:
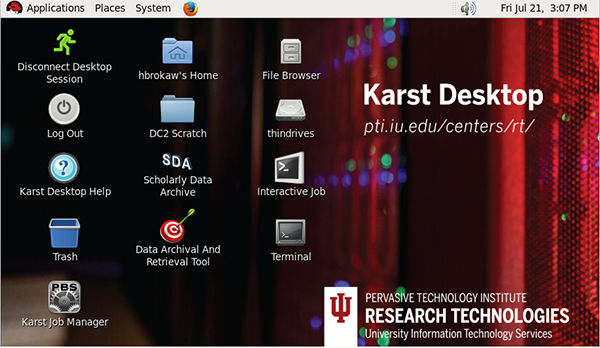
- Double-click the to access to your Karst home directory. (When you log in, the label will display your IU username.)
- Double-click to access your scratch directory on the ARCHIVED: Data Capacitor II high-throughput file system.
- Double-click to open the Karst Desktop file manager in browser mode. The browser window includes tools and menus for accessing and managing your files, folders, and your desktop.
- Double-click to open a terminal window on the desktop and automatically submit (
qsub) an interactive job request for one hour of wall time on four cores on a single compute node. When your job is ready, you are given a command prompt on a Karst compute node:qsub: waiting for job 654321.m2 to start qsub: job 654321.m2 ready GMP arithmetic library version 5.1.1 loaded. MPFR version 3.1.1 loaded. Mpc version 1.0.1 loaded. gcc version 4.9.2 loaded. Moab Workload Manager scheduling and management system version 7.1.1 loaded. Python programming language version 2.7.3 loaded. Perl programming language version 5.16.2 loaded. [username@c5 ~]$
These jobs are routed to an interactive queue and normally should start within two or three minutes. If your job does not start after two or three minutes, notify the Karst Desktop development team.
Note:The Interactive Job shortcut is intended to provide a convenient method for logging into a Karst compute node. If you need help using this tool, or have questions, email the Karst Desktop development team.
- Double-click to access support documentation.
- Double-click to open the "PBS Tools GUI" window, a graphical interface for using TORQUE (OpenPBS) to monitor and manage your jobs running on Karst:
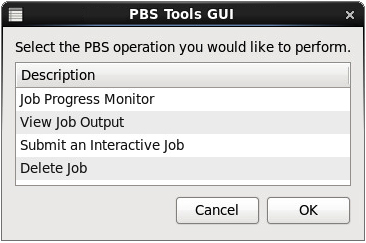
- Double-click to open a terminal window that logs you in automatically on the same node as is serving your Karst Desktop session.
- Double-click the icon to access your account on the Scholarly Data Archive (SDA).
- Double-click to access any local drives or directories that you are exporting from your personal computer. (These are configured in the ThinLinc Client options; for instructions, see the ARCHIVED: Exporting local drives and directories section in ARCHIVED: Download, install, and configure ThinLinc Client to use Karst Desktop at IU.)
- To delete items, drag and drop (or click and drag) them to the icon. However, items in Trash count toward your storage quota, unless they are from your Data Capacitor II scratch space (in which case, they will be permanently deleted). You can empty the trash by double clicking on the icon and selecting .
- Double-click to close Karst Desktop without terminating your remote session; this allows you to reconnect to the same session at a later time.
- Double-click to close Karst Desktop and terminate your remote session. (For more, see the ARCHIVED: Logging out versus disconnecting section in ARCHIVED: Download, install, and configure ThinLinc Client to use Karst Desktop at IU.)
Pop-up menu
The Karst Desktop pop-up lets you change your screen size settings, toggle full-screen view on and off, and access other connection settings during your Karst Desktop session:
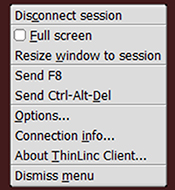
To access the pop-up menu, press F8. (Depending on your local system, you may need to press Fn-F8 or Win-F8.)
To map the pop-up menu to another key:
- Before opening a session: In the ThinLinc Client login window, click to open the "ThinLinc Client Options" window. On the tab, under "Session Options", make sure is selected, use the Popup menu key selector to assign another key, and then click to return to the login window.
- During your session: Open the pop-up menu, click , and then, on the tab, make sure is selected. Use the Popup menu key selector to assign another key, and then click .
To disable the pop-up menu, do the same as above, but set the Popup menu key selector to .
Menubar
At the top of the screen, you can use the Karst Desktop menubar to launch installed applications, access local and remote resources, and set personal preferences.
- Click to browse and run installed software in several categories:
- (Mathematics, MATLAB, rstudio, SAS, SPSS, and Stata)
- (GRASS, QBrowser, and QGIS)
- (Alinea Forge, ddd, TotalView, and Vampir)
- (Emacs, File Browser, gedit Text Editor, Screen Shot, Spreadsheets, System Monitor, Terminal, and Wire Shark)
- (Chimera, FSL View, Integrative Genomics Viewer, meshlab, paraview, and VMD)
- Click to access local and remote folders, browse bookmarked and local network locations, search for files, or connect to remote computers or shared disks.
- Click to access the Preferences menu, which includes several options for changing the appearance and behavior of your desktop.
To customize your desktop, right-click (Windows) or Ctrl-click (Mac) on any part of the desktop or menubar.
Some keyboard shortcuts used in the Karst Desktop interface may differ slightly from the ones on your local computer, and may vary from application to application. For example, to copy text, some applications use Shift-Ctrl-c, while others use Ctrl-c. Check the application's menu to see which shortcuts it uses.
Analyzing memory and CPU consumption
To view current system status data, use the System Monitor utility.
- To access the System Monitor, from the menubar, select , then , and then .
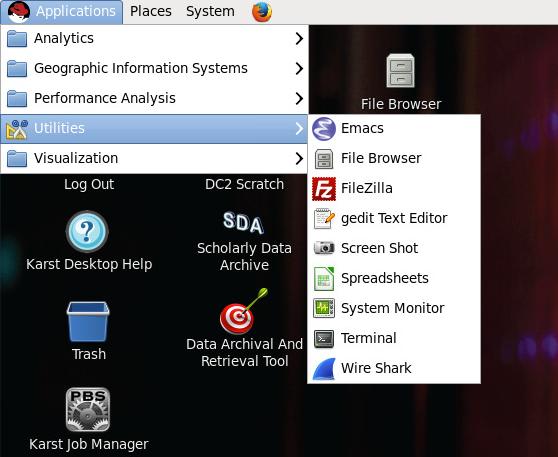
- To view memory and CPU consumption for your processes and applications, select the tab. By default, only your processes are displayed.
To see processes besides your own, from the menu, select or .
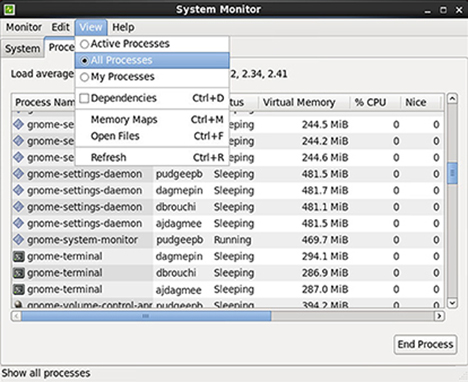
- To add or remove information fields, from the menu, select , and then, under "Information Fields", use the checkboxes to select the fields to display.
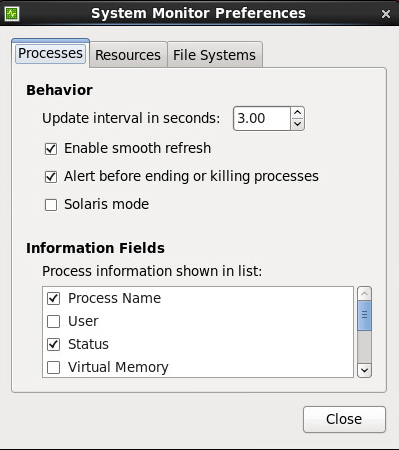
Supported languages
- Brazilian Portuguese (
pt_BR) - English (
en_US) - Dutch (
nl_NL) - French (
fr_FR) - German (
de_DE) - Italian (
it_IT) - Russian (
ru_RU) - Spanish (
es_ES) - Swedish (
sv_SE) - Turkish (
tr_TR)
Getting help
If you have a question or need help with Karst Desktop, contact the Karst Desktop development team.
Research computing support at IU is provided by the Research Technologies division of UITS. To ask a question or get help regarding Research Technologies services, including IU's research supercomputers and research storage systems, and the scientific, statistical, and mathematical applications available on those systems, contact UITS Research Technologies. For service-specific support contact information, see Research computing support at IU.
This is document aoqk in the Knowledge Base.
Last modified on 2023-04-21 16:57:07.