Upload documents to your scholarship in IU Scholarships
On this page:
Upload files
Some scholarships require additional information such as resumes, essays, and transcripts. IU Scholarships has many places where you can upload files. For IU transcripts, follow the instructions listed in the scholarship.
Before you begin
Before uploading your files:
- Be sure to remove any critical data such as Social Security number (SSN) and bank account numbers. For more about how to securely redact your data, see Properly redact information at IU.
- Save the file in a PC-compatible format. Most review committees will not have access to programs that open files created on a Mac (such as
.pages,.stix,.cwk,.pic, and so on). - Make sure the file is not password protected or encrypted. Password protection and encryption will prevent scholarship committees from downloading your file for review.
For details about permissible file types and file name specifications, see What are the specifications for file uploads? from Blackbaud. Keep in mind:
- Google files are not accepted.
- File sizes must be under 10 MB, or they will be rejected. Note that large files will take longer to upload.
- File names may contain lower- and upper-case letters, numbers, hyphens (-), underscores (_), and spaces. No special characters are allowed.
- A file name can only contain one period (.), including all file extensions. A file name like
filename.csv.zipisn't allowed because it has two periods. - The document file name should be as short as possible, 35 characters or less. The suggested naming convention is
firstname_lastname_resume. If your file name is too long, it may cause errors when reviewers go to download and view it.
After you upload a file, check it to make sure that it is not corrupt. To do so, download the file from within IU Scholarships on any PC and view its contents.
Upload a document
- Go to IU Scholarships.
- If the application has already been started, click the tab.
- Find the scholarship that requires the uploaded documents and click .
- Scroll to the "Work" document question.
- Click .
- Click the button that appears. Find and select the desired file, and then click . The name of your file will appear beside .
- The upload is not yet complete! You need to save the page to ensure that the file is truly uploaded to the system. Click a button that saves and/or submits the entire page. This may include:

- If the application has not been started and you come across one requiring a file upload, follow the directions outlined above.
Upload an image
Uploading images or other files works the same way as above. Images must be in either .jpg or .png format.
- Select .
- Click the button that appears. Find and select the desired file, and then click . You'll now see the name of your file beside .
- In the pop-up that shows the image, select the area you would like displayed as the image, and click . You should now see the name of the file beside the button.
- The upload is not yet complete! You need to save the page to ensure that the file is truly uploaded to the system. Click a button that saves and/or submits the entire page.
Once the image is uploaded, a thumbnail version displays next to the question.
Select a previously uploaded file
Every file you upload to IU Scholarships is securely stored for reuse. You can select the files again from a drop-down menu that starts appearing under every file upload question. For example, if you upload an essay on leadership and then apply to another scholarship that requires the same type of essay, you don't have to upload the same file again; you can simply select it from the drop-down menu.
- From the drop-down menu under a file upload question, choose the document you wish to use.
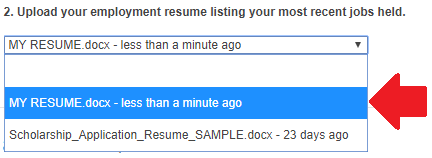
- The action is not yet complete! Click a button that saves and/or submits the entire page. This may include:

View an uploaded file
If you submitted a file for an upload question and you would like to view the file formatting when you open it, you should be able to click a link to do so.
- Within the specific application you want to review, find the file upload section.
- Click .
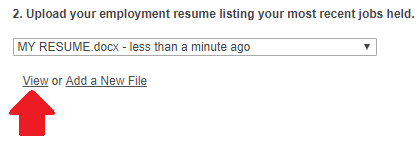
Depending on the file type and your computer settings, the file will either:
- Open in a new window,
- Immediately download to your computer, or
- Prompt you to save before opening the file.
This is document aqex in the Knowledge Base.
Last modified on 2023-07-31 12:36:08.