Use styles in Microsoft Word
Overview
Using styles in Microsoft Word helps keep a consistent appearance for your document, and in some instances will help with document structure (such as headings and subheadings, body text, and so on). When styling text in a Word document, it's best to create a style with the specifications for how text should appear or use a pre-existing style. For existing styles, it's best to change the appearance by editing the style definition as opposed to overriding the appearance.
It's important to use the appropriate style for a given text item. Document headings should make use of the heading styles, and body text should make use of the body text styles.
View all styles
To view styles, on tab of the ribbon, go to the "Styles" group:

If you're looking for a style that isn't available in the "Styles" group, open the "Styles" pane and change the display settings to view all the available styles in Word.
To view all the styles available for use in Word:
- In the "Styles" group on the ribbon, click
 to open the "Styles" pane.
to open the "Styles" pane. - At the bottom right, click to view the available options for the "Styles" pane.
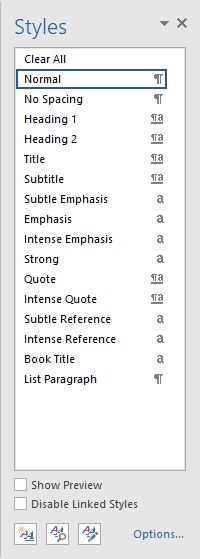
- In the "Select Styles to show:" drop-down menu, select .
- Click to accept the changes.
You should now be able to see all the styles available in Word.
Change the definition for a style
To change the definition for a style in Word:
- In either the "Styles" group or the "Styles" pane, right-click the style you wish to change.
- Click .
- Make formatting changes as desired (for example, change the font, font size, color, and paragraph spacing).
- Click to accept the changes made.
This is document aqji in the Knowledge Base.
Last modified on 2023-10-04 10:58:31.