ARCHIVED: Migrate Imail messages to a personal Google account or an IUAA G Suite account
On this page:
Before you begin
You have two options for migrating your Imail account to a personal Google account or an IU Alumni Association (IUAA) G Suite account:
- Online migration (simple): This option will not preserve the folder structure of your Imail account; however, it is simpler and does not require any external tools, only a Google account.
- Advanced migration (advanced): This option is more difficult to set up, but preserves your Imail folder structure during the transfer. You'll need to download the free Mozilla Thunderbird email client from https://www.thunderbird.net/en-US/.
Online migration (simple)
- Log into Imail at https://imail.iu.edu, and drag all mail that you wish to move into the Imail Inbox.
Note:Any mail you leave in Imail folders and subfolders will not be moved during the import process. This includes items in the
Drafts,Sent,Trash, andSpamfolders. If you want to preserve messages from any of these folders, be sure to drag them to the Imail Inbox. - Log into Google:
- If you're migrating to a personal Google account, log in at https://mail.google.com.
- If you're migrating to an IUAA G Suite account, log in at https://mail.google.com/a/alumni.iu.edu.
- To go to Google Settings, at the top right, click the gear icon (
 ), and then click .
), and then click . - Click the tab, and then, in the second section, click . Remember that Contacts, Calendar Items, Notes, and Tasks will not transfer.
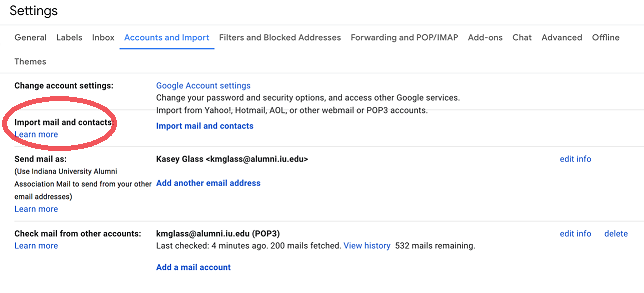
- In the "What account do you want to import from?" field, enter your Imail email address, and then click .
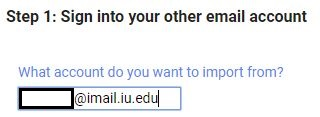
- When prompted, enter your Imail vendor password when prompted. Leave all other settings as they are, and click .
- Accept the selected checkboxes in Step 2, and also select .
Important:If you don't select , not only do you risk irreversible data loss, but UITS cannot support your results unless all three of these boxes are checked.
- Click . You'll need to allow 48 hours for the migration to complete, but during that time you can check your import's progress:
- Log into G Suite, and click the gear icon (
 ).
). - From the tab, click , and the status of your import will display.

- Log into G Suite, and click the gear icon (
- After the import process is complete, log into Google to verify that all your messages transferred from your Imail account.
- If the import was successful, disconnect any apps on your computer or devices that connect to Imail, and configure apps on your computer or devices to connect to your IUAA email account at Google G Suite, or to use https://mail.google.com.
- If the import wasn't successful (in other words, if some or all of your messages aren't there), contact the Mail Migration team at 812-855-6789 option 9, or 317-274-4357 option 9.
Thunderbird migration (advanced)
- Enable IMAP in your Gmail account:
- Sign into your Gmail account.
- To go to Google Settings, at the top right, click the gear icon (
 ), and then click .
), and then click . - Select the tab.
- In the "IMAP access:" section, select .
- Click .
- Add your G Suite account to Thunderbird:
- Under , select , and then click .
- In the "Email address:" field, enter your full personal Gmail address or your full
username@alumni.iu.eduaddress for IUAA G Suite. - In the "Password:" field, enter your personal Gmail password or your IUAA G Suite password (not your IU passphrase), and then click .
- Click , and then sign in with your Google account (if prompted) and select .
- Allow time for Thunderbird to finish syncing your account. This could take several minutes or longer, depending on the volume of mail in the account.
For a video demonstrating the G Suite account setup process and additional information, see https://support.mozilla.org/en-US/kb/thunderbird-and-gmail.
Note:If the auto-filled server settings do not work, you may need to select and manually configure the server settings using the following steps:
- Incoming:
- Server hostname:
imap.gmail.com - Port 993
- SSL/TLS
- Server hostname:
- Outgoing:
- Server hostname:
smtp.gmail.com - Port 465
- SSL/TLS
- Server hostname:
- Click .
- Set both incoming and outgoing authentication to .
- Incoming:
- Add your Imail account to Thunderbird:
- Under , select , and then click .
- In the "Email address:" field, enter
username@imail.iu.edu. - In the "Password:" field, enter your ARCHIVED: Imail (Microsoft) vendor password (not your IU passphrase), and then click .
- Click to finish adding the account.
- Allow time for Thunderbird to finish syncing your account. This could take several minutes or longer, depending on the volume of mail in the account.
Note:
If the auto-filled server settings do not work, you may need to select and manually configure the server settings using the following steps:
- Incoming:
- Server hostname:
outlook.office365.com - Port 993
- SSL/TLS
- Server hostname:
- Outgoing:
- Server hostname:
smtp.office365.com - Port 587
- STARTTLS
- Server hostname:
- Click .
- Incoming:
- Subscribe to mail folders:
- To manually select which mail folders to access:
- Select the desired mail account in the left sidebar and then, under , choose .
- Check the boxes for the desired folders and click .
- To automatically access all mail folders:
- Select the desired mail account in the left sidebar and then, under , choose .
- Go to and select , and then uncheck :
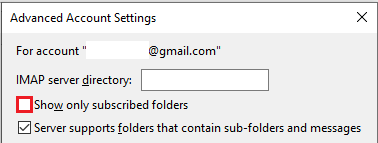
- Repeat these steps for both accounts added.
- To manually select which mail folders to access:
- Before you begin moving old mail messages from your Imail account to a personal G Suite account or an IUAA G Suite account, make sure you Back up your email in Thunderbird.
- Once both accounts have finished setting up, transfer your email messages:
- For messages in the main
Inboxfolder, useCtrl+A(cmd+aon Mac) to select all messages, and drag them into theInboxor other desired folder of your G suite account. - For all other folders, use the
Shiftkey to select multiple folders, then click and drag them over to the G Suite account. - Repeat this process until everything has been transferred to your G Suite account.
- For messages in the main
- After the import process is complete, to check the import, log into your G Suite account through the web and make sure all your Imail folders and email messages are present.
Preserve your contacts
If you want to preserve your contacts from Office 365:
- To export your contacts from Office 365, follow the instructions in Export contacts from Outlook.
- To import your contacts into Google, follow the instructions in Add, move, or import contacts.
This is document awil in the Knowledge Base.
Last modified on 2019-11-19 10:07:11.