ARCHIVED: About the previous Pexip Web App
The Pexip Web App allows you to join a conference on the IU Video Bridge from your Google Chrome or Mozilla Firefox browser. You can use the Web App to make a video call to any IU Video Bridge conference.
On this page:
- Supported web browsers
- Additional requirements
- Connect to a conference
- Join a videoconference without sending audio or video
- Learn more
Supported web browsers
The following browsers support Pexip in the Windows, Mac, Linux, and Android operating systems:
- Google Chrome (recommended for the best conference experience)
- Mozilla Firefox
Additional requirements
- Built-in or external microphone or headset, to send and receive audio
- Webcam, to send and receive video
- Pexip Screen Sharing Extension: If you're using Chrome and want to share your screen, download the Pexip Screen Sharing Extension; you only have to do this once. For more, see ARCHIVED: Present content from your computer using the Pexip Web App in Chrome or Firefox.
Connect to a conference
- Using Chrome (recommended) or Firefox, go to https://bridge.iu.edu.
- In the "Conference to dial" field, type either the conference number or conference name provided to you by the meeting organizer.
Every "23" video bridge conference has two aliases: a conference number, and a conference name. To connect to your conference, enter either
23<4-to-7-digit-number>ormeet.name. - Type your name.
- To connect using the default (
 ) option, click . This lets you see and hear participants who are sharing their video and audio.
) option, click . This lets you see and hear participants who are sharing their video and audio.
For additional connection options, mouse over the (
 ) icon:
) icon: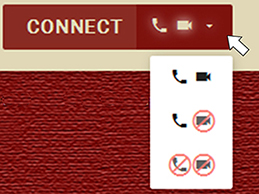
- To listen without viewing shared video, select (
 ). This lets you hear participants who are sharing their audio.
). This lets you hear participants who are sharing their audio. - To share and receive screen presentations only, select (
 ). This lets you share and receive screen presentations only; you will not receive or send any audio or video.
). This lets you share and receive screen presentations only; you will not receive or send any audio or video.
Note for first-time users:The first time you use the Pexip Web App to join a videoconference, your browser will prompt you to choose whether you want to allow bridge.iu.edu to use your local device's camera and microphone. In Chrome, click . In Firefox, click . - To listen without viewing shared video, select (
- In the "Select a camera and microphone" window:
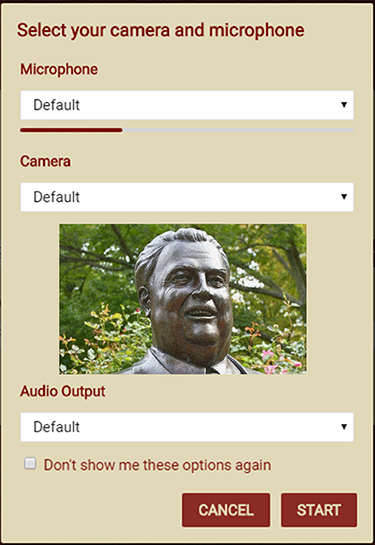
- Verify that your default local devices are working properly:
- Microphone: The audio meter (red bar) should move when you speak; if it does not, under "Microphone", use the drop-down list to select another microphone (if your device has one installed).
- Camera: You should see video from your camera; if you do not, under "Camera", use the drop-down list to select another camera (if your device has one installed.
- Click .
- Verify that your default local devices are working properly:
- You may be prompted to select your role. If you know the Host PIN, select and enter the PIN. Otherwise, select .
- Click . You are now connected to the conference.
Join a videoconference without sending audio or video
To connect to your video conference without sending audio or video from your device:
- Follow the steps for connecting to a videoconference from the previous section; select either the (
 ) option or the (
) option or the ( ) option.
) option. - In the "Select a camera and microphone" window, select in both the "Microphone" and "Camera" drop-down lists, and then click :
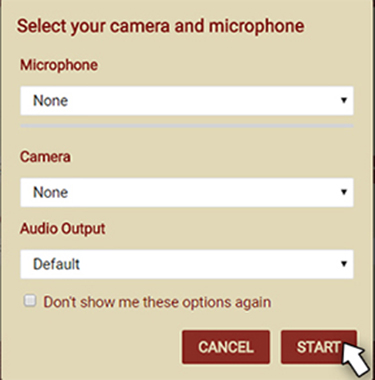
- Choose your role ( or ), enter the PIN (if you are prompted to, and know it), and then click .
Learn more
Refer to Using the Infinity Connect web app.
For help or to learn more, contact UITS Learning Spaces Support.
This is document beta in the Knowledge Base.
Last modified on 2019-03-11 07:47:07.