Install Texthelp Read&Write for macOS
On this page:
Install Texthelp Read&Write Gold
Texthelp Read&Write is available without fee to Indiana University students, faculty, and staff through IUware.
- Download the installation file from IUware, and then locate it on your system.
- Double-click the file.
- Drag the icon into your folder.
- Read&Write will now begin copying to your applications.
- The icon will appear in your folder.
- Double-click the icon to launch the application.
- When prompted, click to open the application.
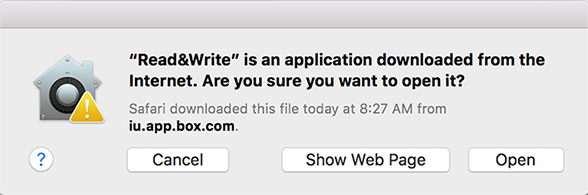
- A new window appears outlining the steps to enable assistive devices for Read&Write. Click to proceed through the steps.
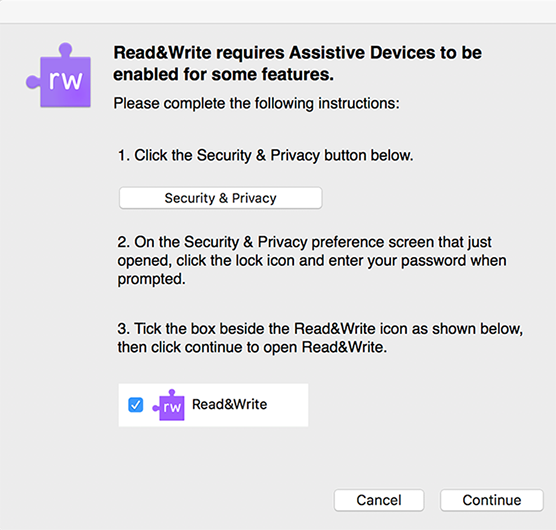
- A "Security & Privacy" window will appear. Click the checkbox next to the icon, and then select the icon at the bottom of the page.
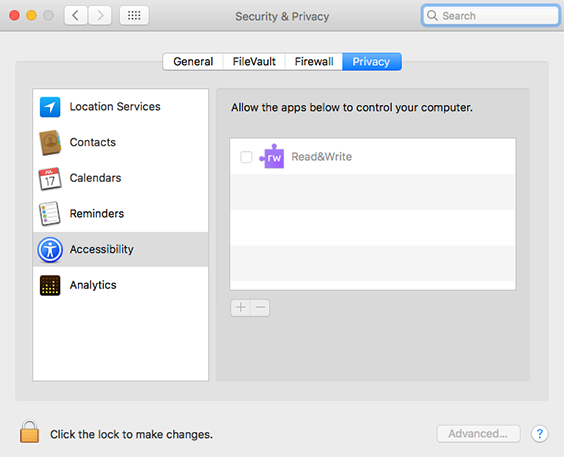
- Enter your computer username and password, and then check .
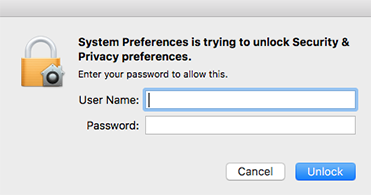
- Select the checkbox for Read&Write.
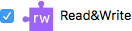
- Select the lock in the bottom left corner of the window. Close the "Security and Privacy" window.
- You can now log into and begin using Read&Write.
Sign into Read&Write
Before continuing, make sure you have an internet connection.
- Launch Read&Write.
- A license agreement will appear. When prompted, select the radial button, and click .
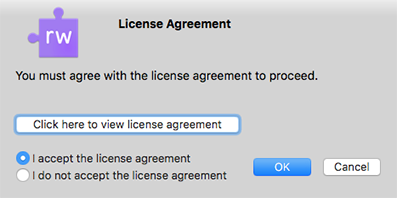
- You will be prompted to sign in and given a choice of options. Select
.
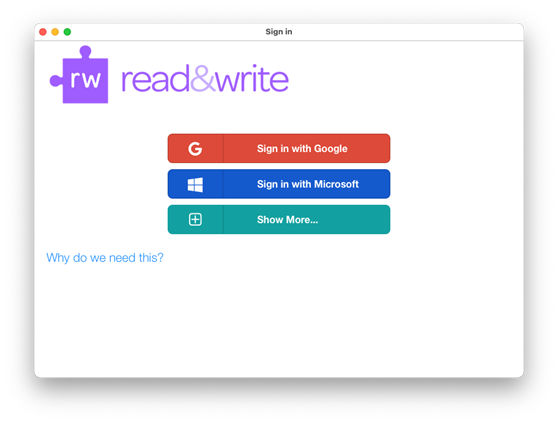
- Enter your IU email address (ending in
@iu.edu). Select .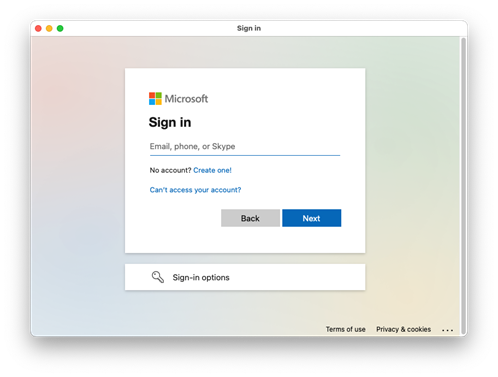
- Enter your passphrase and select .
- Complete the Two-Step Login (Duo) authentication.
- After Duo authentication is complete, you may be asked if you want to trust this browser. Pick either or to continue.
- You may be asked if you want to stay signed in. Pick either or to continue.
- The window will then disappear, and you are now signed into Read&Write.
For more information
- For video tutorials demonstrating all the features of Read&Write, visit the Texthelp Video Tours page.
- For more on Read&Write for Windows, including usage guides, visit Read&Write for Windows.
- For more on Read&Write for Mac, including usage guides, visit Read&Write for Mac.
This is document bexk in the Knowledge Base.
Last modified on 2022-11-08 14:18:48.