Join a class or meeting in Google Meet
On this page:
Before you begin
You must be logged in to your Google at IU account to use Google Meet and its features. See Manage multiple Google accounts at IU.
Join a class or meeting
- Click the meeting link URL, or copy and paste it into your browser and press
EnterorReturn. - Choose to join with your microphone and/or camera turned on or off by clicking the microphone and camera icons:
- When your microphone and camera are turned on, the respective icons are unshaded and not crossed out:
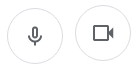
- When your microphone and camera are turned off, the respective icons are shaded (red) and crossed out:
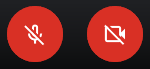
- When your microphone and camera are turned on, the respective icons are unshaded and not crossed out:
- When you are ready to join, click .
Controls
- Control your microphone and camera, or leave the meeting: Use the controls at the bottom of the meeting screen to control your microphone and camera, or to leave the meeting:
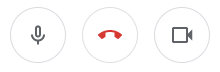
- Turn on captions: If you have difficulty hearing or need help following what's being said, you can click (
 ) to display auto-generated text of the conversation. You may have to click the menu icon (
) to display auto-generated text of the conversation. You may have to click the menu icon ( ) first.
) first. - Share your screen or a specific window: To present your screen or a specific window to the meeting, click , and then choose from the following:
- : When you present your entire screen, everything you can see on your screen will be shown to the entire meeting.
- : Click the window you want to share, and then click .
- View participants: To see all participants, click the icon (
 ). Click a person's thumbnail to pin it for viewing (a pin icon should appear over that person's thumbnail). To unpin someone, click that person's thumbnail again.
). Click a person's thumbnail to pin it for viewing (a pin icon should appear over that person's thumbnail). To unpin someone, click that person's thumbnail again. - Chat with participants: To send chat messages that everyone in the meeting can view, click the icon (
 ).
). - Adjust audio and video settings: Click the menu icon (
 ), select (
), select ( ), and then:
), and then:
- On the tab, select the microphone and speakers you want to use. To test your speakers, click .
- On the tab, select the camera you want to use, and set the image quality for the video you are sending () and receiving ().
To save your audio and video settings, click .
- Use your phone as a microphone: If your computer's microphone and/or speakers aren't working, you can use your phone for audio while viewing the meeting:
- Click the menu icon (
 ), and then click .
), and then click . - Enter your phone number, and then click .
- Answer the call, and then, when prompted, press
1on your phone.
Your phone will now be connected to the meeting, and you will see the "Phone connected" icon on your dashboard.
- Click the menu icon (
Low bandwidth tips
If you experience poor video quality or lag during a meeting, try adjusting your video settings to use less bandwidth:
- Click the menu icon (
 ), and then click (
), and then click ( ).
). - On the tab:
- Set to ).
- Set the to , which turns off the other participants' thumbnails. If the video doesn't improve or continues to lag, choose .
This is document bfdv in the Knowledge Base.
Last modified on 2021-09-20 16:01:42.