Build forms using FireForm
On this page:
Overview
These instructions explain how to build forms using FireForm. The process includes setting form details and creating form content.
UITS recommends that you initially build forms in your Stage environment. You can easily export forms built in Stage to PRD; see Export and import in FireForm. Note that the instructions below apply to labels and functionality in the Stage environment, which may differ slightly in PRD.
Set form details
- From the "Tools" drop-down of your Admin dashboard, select . You will be taken to a page that lists all existing forms.
- Select .
- Complete the form basics, form options, and form permissions sections. Note that some default values come in the tenant starter pack.
Form basics
Complete the following fields:
- Name: The title that will display at the top of your form.
- Form Code: The code will be part of your form's URL and must be unique. The maximum length is 15 characters, which may include numbers and letters but not special characters. In view mode (not edit mode), next to the form code, selecting provides the code to embed the form on an external website. Embed will only work if the form is not authenticated.
- Page Section: Used to create organizational columns in the Online tenant view. You may either create the page section before building your form (), or select to get a modal window in which to add the new section. The tenant starter pack comes with a prepopulated "General" section.
- Sort Order: Does not impact the form itself. This determines the order in which forms are listed on the home page of your tenant's Online (public) view. Multiple forms with the same sort order will sort alphabetically based on the form heading.
- Workflow: Assigns a pre-created workflow queue; see About FireForm workflows for instructions. The workflow must be created before building the form. You may either create the workflow before building your form (), or select to get a modal window in which to add a new workflow. The tenant starter pack comes with a prepopulated "Workflow Queue 1" queue that may be used for form submissions that require no workflow. You may also edit this queue if desired.
- Status: Must be "active" to view and submit the form online. "Inactive" means the form will be hidden from public view.
- Link to Online Form: This is the form's URL. To view the form as it's being built, use the button to copy and paste the URL into a new browser window.
Form options (optional form features)
- Require IU Login: Requires the person filling out the form to authenticate with IU Login to submit the form. This is optional, and, if not selected, the form may be submitted anonymously. However, without IU Login authentication, some options such as "Save as Draft" (see below) will not be available.
- Require Email Address: Requires an email address for the form to be submitted. If selected, email address fields appear at the beginning of the form. This is optional; if not selected, the form may be submitted anonymously.
- Turn Off Google reCaptcha for Embedded Forms: This checkbox is needed only if you embed this form in another site. Google reCaptcha is turned on by default. If you need to turn it off to get the embedded form to render correctly, check this box.
- Allow Save as Draft: Allows users to save their form before submitting it; requires IU Login authentication. All form field content will be saved, with the exception of the "Agreement" value.
- Allow Copy Form Submission: Allows form submitters to copy data from a previous form entry to begin a new form submission. In the Online view of the tenant, after the form is submitted, the submitter will see in the left navigation menu. Clicking this link will provide a listing of all form entries that have the copy functionality enabled. You must designate which data may be copied on the form element level; see Copy Original Data below.
- Hide from Page: Hides the form from the form listing page in the Online tenant view; however, you can still reach it if you know the form URL.
- Hide Submit New Form Button Online: By default, after a form is submitted, the user is sent to a confirmation page that includes a "Submit new form" button. Checking this option will hide the button.
- Unmask PDF Data: If checked, when a Form Entry PDF is downloaded, it will include items marked as Critical or Restricted data and/or PHI. When a form administrator checks this box, a confirmation message will display to ensure that this is the desired action.
- Unmask PDF Data Online: If checked, when a Form Entry is viewed from the online tenant, the user will see all element data regardless of data classification. When a form administrator checks this box, a confirmation message will display to ensure this is the desired action. They will need to select for "This change will unmask restricted, critical and/or PHI from My Entries PDF download". The element data also will be unmasked in the admin tenant. The data will be masked in PDF download unless is also selected.
- Header Text: This text appears at the top of the form. Supports limited markdown (bold, italics, underline, email links, and URL links).
- Confirmation Message: Text that displays on the confirmation screen after the form is submitted; also appears on confirmation email messages. Supports limited markdown (bold, italics, underline, email links, URL links).
- Submit mode:
- Confirmation Message: Redirects the user to the confirmation screen after form submission.
- Redirect: Sends the user to an external web page (see Submit URL). Users will still go to the confirmation screen but will automatically be redirected after 15 seconds. The 15 second delay was established to enhance accessibility.
- Submit URL: The web page that users will be sent to after form submission, only if is selected for submit mode. For example, if you enter
https://bloomington.iu.edu/, users will be redirected to this URL after successfully submitting the form. - Submit Limit Per User: Limits the number of times an individual user can submit a form. Only available if was selected (see above).
- Submit Limit Per User Frequency: Sets the length of time for . Add the time limit as a number, then choose whether the time limit should be in seconds, minutes or hours. If left blank, the limit count applies for the life of the form.
- Submit Limit Per Form: Limits the number of times the form can be submitted.
- Submit Limit Per IP Address: Limits the number of times a form can be submitted by the same IP address. The default is set to
1; edit as needed for your form requirements. - Submit Limit Per IP Address Frequency: Sets the length of time for . Add the time limit as a number, then choose whether the time limit should be in seconds, minutes or hours. The default is set to
60 Seconds; edit as needed for your form requirements. - Publish Start Date & Publish Start Time: The date and time the form will become publicly available. If no date and time is given, the form will be available immediately.
- Publish End Date and Publish End Time: The date and time the form will no longer be publicly available. The form will be hidden from the online form listing page on this date and time.
- Identifier1 & Identifer2: Element data associated with this form, that will display on the "Form Entries" and "Assignments" pages. Elements with a data classification of Restricted data, Critical data, or PHI will not display as Identifier1 or Identifier2 values.
- Custom Access Not Allowed Text: If a user goes to the form URL, but the form is not available for viewing, this is the text that displays in the browser window. This text would display if the form is set to "inactive," is not within the designated publishing start and end dates, or if the user is not part of an ACM group included in the "Form Permission for ACM Groups" (see below). Supports limited markdown (bold, italics, underline, email links, URL links).
- Forward URL: This field may be used to add a redirect URL, if this form should no longer be used. (For example, use this when the URL for this form has been widely published, but there is now a new form that users should be directed to submit instead.) The redirect will function whether the form status is set to "active" or "inactive".
Form permissions
- Permissions for Form Entries: A role defined in the FireForm application that restricts access to viewing form submissions on the "Form Entries" screen. By default, Admin users always have access to all form submissions. For more about this feature, see Allow users to view form entries in FireForm.
- Permissions for Form Editing : A role defined in the FireForm application that restricts access to form building tools. Only users with this role will be able to edit the form.
- Online Form Permission for ACM Groups: Restricts form viewing and submission access to designated ACM (Grouper) groups; only accepts valid ACM groups, and multiple groups must be comma delimited.
Select . This will return you to the view mode of your "Form Details" page. You can now begin creating form content.
Create form content
To begin adding form fields, from the "Form Details" page, select .
When you're building the form, UITS recommends keeping the Admin and Online tenant views open in separate browser tabs to ensure that everything is working as desired. It's also a good idea to set the form to (see above) so the general public can't access it.
To view the form as others will see it, from the "Form Details" page, select . Paste the URL in a new browser tab. As you add content, refresh the tab to see your changes. You also can select the form link to open it in a new tab.
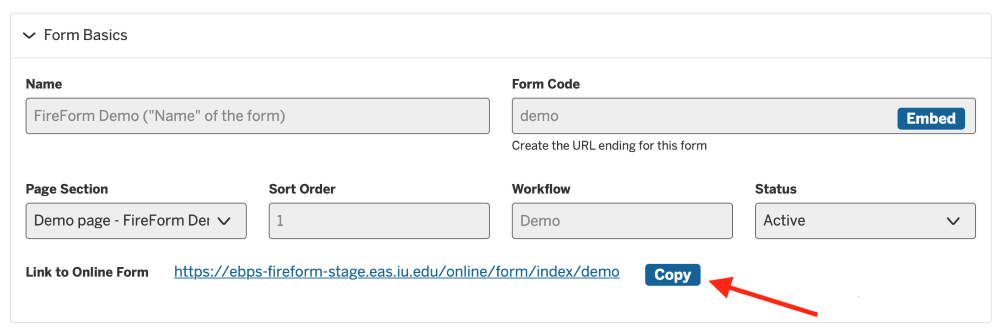
FireForm fields are created using sections that contain elements. To begin:
- Select .
- Define the attributes for the section:
- Name: The label for the section that will display on the form.
- Sort Order: The order in which you want this section to display on the form. For instance, 10 means that the section will display first on the page. UITS recommends applying sort order numbers in increments of 10 to allow for the possibility of adding additional sections. Therefore, the sort order of the next section would be 20, the third section would be 30, and so on.
- Drawer Mode:
- Fixed: The section will be permanently displayed.
- Expanded: The section will be displayed when the user initially views the form, but the user can collapse it.
- Collapsed: The section will be collapsed when the user initially views the form, but the user can expand it.
- Status:
- Show: The section will display on the online form.
- Hide: The element will not display on the online form. For example, if a section is no longer needed on the form, you could hide it instead of deleting it.
- Office only: Assignees see these sections when taking action during the workflow process. They will be visible when the button is selected from either the Admin or Online dashboard. Form administrators can view all sections from either the dashboard or form entries section of the Admin tenant.
- Conditional: The elements in this section will display only if the user selects a specific answer in a prior form field. For instructions on adding conditional elements, see Build conditional form elements in FireForm.
- Integrated: This allows the form element entry to be updated using an API after the form is submitted. The element will not display in the form before submission; it will only be visible on a form entry. For a list of integrated data type options, see FireForm element data types and their functions.
- Exclude From PDF: If checked, the data contained within this section will not display on a Form Entry PDF that is downloaded.
- Save the section. You may add additional form sections at any time.
- Select . On the next page, begin defining the attributes for the element:
- Name: The label that will appear above the form field.
- Type: Relates to the type of content desired. To see a full list of options and their functions, see FireForm element data types and their functions. Note that different types may generate additional attribute fields.
- Description: The text that displays between the label and the form field (for example, "Please enter your first name"). Limited formatting is allowed using Markdown syntax; see the Markdown Cheat Sheet.
- Required: If checked, the field will be required for form submission.
- Include in Confirmation Email Content: If checked, the element name and data entered by the user will be included in the confirmation email message received after form submission.
- Copy Original Data: This option is only present if Allow Copy Form Submission is enabled at the form level. If checked, when a form submitter copies a form entry to create a new submission, the data in this element will be copied to the new form. Copying is not allowed for the Agreement, Placeholder, Statement, and Statement (integrated) data types.
- Sort Column:
- A: The field will display on the left half of the page.
- B: The field will display on the right half of the page.
- A+B: The field will span the full width of the page.
- Sort Order: Determines the order in which this element will display within this form section. The sort order recommendations for sections applies to elements as well (see above). It is important to note that FireForm organizes elements based on sort column first and then sort order. In other words, if an element is designated for "Column A", FireForm will look for the next element designated as "Sort Column B", regardless of the sort order number. In some cases, it may be necessary to use a placeholder element type (typically designated for "Sort Column B") to achieve the desired form design.
- Data Classification: A data classification must be selected based on the content the user will enter; see Classification levels of institutional data.
- Element Domain: Designate the type of data that will be collected in this form field. This is required for Restricted data, Critical data, and PHI.
- Status:
- Show: The element will display on the form.
- Hide: The element will not display on the online form. For example, if an element is no longer needed on the form, you could hide it instead of deleting it. Some administrators use this status to pass static or integrated data through the form without the user seeing the field.
- Office only: Assignees see these elements when taking action during the workflow process. They will be visible when the button is selected from either the Admin or Online dashboard. Form administrators can view all sections from either the dashboard or form entries section in the Admin tenant.
If the workflow applied to the form includes states, these will display under "Prompt for Response at Following State(s)" and "Submitter Notification State(s)". Select the states at which the Office Only element will display.
- Integration: Stores data that is passed back to FireForm from an external application during the integration process (for example, a work order number passed back from the MMS system).
- Submitter Notification State(s): If checked, the data on this element will be included when the form submitter receives an email notification with the state change.
Note:Additional options may be available, depending on the type of element selected. - Select to save the element attributes and return to the section view so you can add additional elements.
To create conditional elements, see Build conditional form elements in FireForm.
Once you've added the desired sections and elements and the form is available in PRD, it is ready for use. The URL for your form is available on the "Form Details" page in the PRD tenant, as shown above. Be sure to use the PRD URL for actual form submissions.
Get help
If you have additional questions, need to report a bug, or would like to make enhancement requests for the FireForm system, submit a FireForm Support Request.
This is document bfjp in the Knowledge Base.
Last modified on 2024-03-15 12:59:58.