ARCHIVED: Submit your web folio to a Directed Response Folio in Taskstream
- Taskstream is only available to students enrolled in the Schools of Education on the IUPUI and South Bend campuses.
- If you receive a message indicating that your account has expired when you attempt to log in, contact the Taskstream Coordinator for your campus:
If you are currently enrolled at IU and covered under the current license agreement with Taskstream, your account will be reactivated.
If you created a Taskstream web folio as an assignment in a course or program, you may be asked to submit your web folio to a Taskstream Directed Response Folio (DRF) for record-keeping or assessment purposes. When a web folio or any student work product is submitted to a DRF, the work is locked and can no longer be modified. Therefore, UITS recommends that you create and submit a copy of your web folio rather than the original, so you can continue to update the original as needed. For instructions, see below.
On this page:
Copying a web folio
Rather than submitting your original web folio, create and submit a copy that has a different name. To copy a Taskstream web folio:
- Log into Taskstream if you are not logged in already; for guidance, see ARCHIVED: Log into Taskstream.
- In the Taskstream navigation menu, click :

- Locate the folio you wish to copy. Then, beneath the thumbnail (in tile view) or to the right of the folio name (in list view), click .
- Tile view:
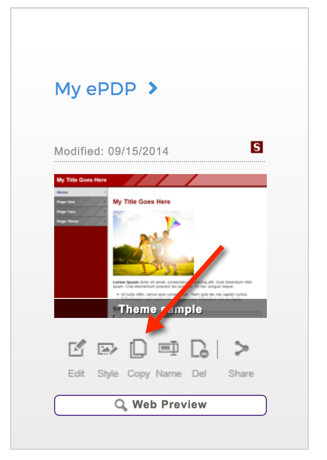
- List view:

- Tile view:
- On the "Copy Web Folio" screen, next to "New web folio name:", enter a new name for your folio.
Note:For the new name, consider using the original name of your folio followed by today's date. This will tell you when you created a copy of the original folio.
- Click . You'll be returned to the tile view or list view of your folios, and the copy will appear in the list. You can now submit it to your DRF.
Submitting a web folio to a DRF
Your instructor or advisor should have provided you with the name of the DRF program where you are to submit your web folio. The instructor/advisor may also have provided you with an enrollment code.
To submit your web folio to a DRF:
- Log into Taskstream if you are not logged in already; for guidance, see ARCHIVED: Log into Taskstream.
- At the far left side of the Taskstream navigation menu, click the IU trident logo (
 ).
). - The home screen will display the Taskstream programs in which you are enrolled. Locate the program for which you need to submit your web folio and click the program's title to open the DRF.
Note:You may not be enrolled in any programs yet. If you don't see your program listed, you may need to self-enroll; for more, see ARCHIVED: Self-enroll in a Taskstream program.
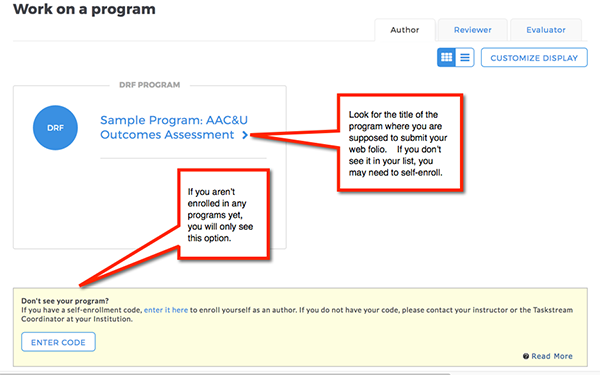
- On the left side of the DRF program screen, you'll see one or more categories and, beneath each category, one or more links representing requirements:
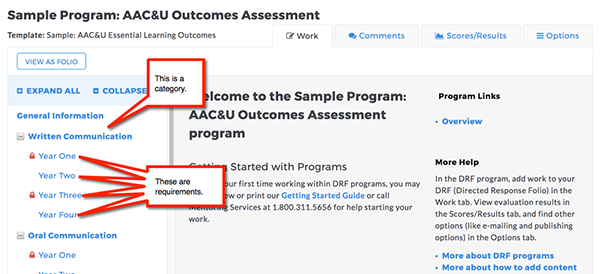
- Click the name of the requirement for which you need to submit your web folio.
- On the next screen, you'll see any directions that apply to your submission, along with an button. Read the directions and then click .
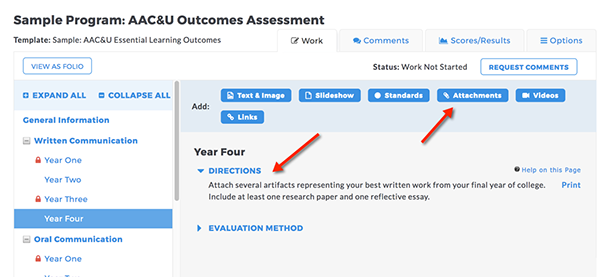
- On the "Add/Edit Attachments" screen, under "Select File:", select . Next, from the first drop-down menu, choose . Then, in the second drop-down menu, select the web folio copy you made above. You may add a description if you wish.
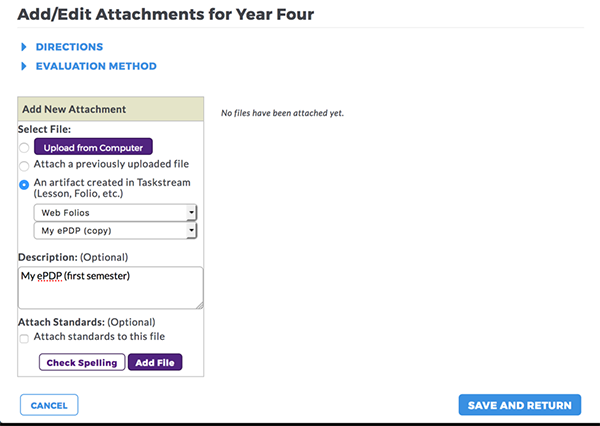
- Click .
- A pop-up will appear asking if you are ready to submit your work. Click .
- Once you've completed all tasks described in the "Directions" section for your requirement, click .
- A pop-up will appear asking you to confirm the submission, and giving you the option to enter comments for the evaluator of your submission. If you're ready to submit, click .
- You'll be returned to the "DRF Scores and Results" screen, which will indicate that you have completed your submission.
Note:You can cancel your submission until the time it is evaluated. Once an evaluation has been started, your work will be locked.
This is document bfth in the Knowledge Base.
Last modified on 2019-11-21 13:49:03.