ARCHIVED: Create a Taskstream assignment in Canvas
The Taskstream service is no longer widely used at IU, and is no longer supported by UITS. Support is now provided directly by the departments using the service and by Watermark Support.
- Taskstream is only available to students enrolled in the Schools of Education on the IUPUI and South Bend campuses.
- If you receive a message indicating that your account has expired when you attempt to log in, contact the Taskstream Coordinator for your campus:
If you are currently enrolled at IU and covered under the current license agreement with Taskstream, your account will be reactivated.
If your program is using a Directed Response Folio (DRF) to collect student artifacts, you can map your Canvas course to specific requirements in the DRF; see ARCHIVED: Map Canvas courses to Taskstream DRF requirements. Once your course has been mapped, you can create Taskstream DRF assignments in Canvas, which students can view and submit without ever leaving Canvas.
To create a Taskstream assignment in Canvas:
- Log into Canvas and navigate to the course where you want to create the Taskstream assignment.
- From the course navigation menu, click to open the Assignments tool.
- To the right of the assignment group in which you wish to place your Taskstream assignment, click to add a new assignment to the group.
- In the "Add Assignment to Taskstream Assignments" pop-up, from the "Type:" drop-down menu, select . Fill out the other fields as desired and then click .
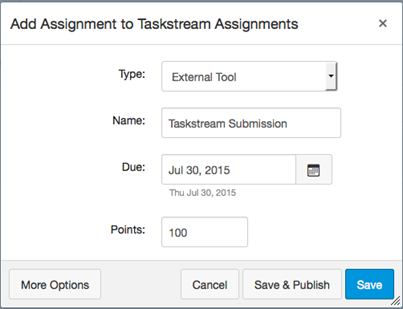
- On the "Edit Assignment" screen, enter the assignment instructions in the Rich Content Editor.
Note:UITS recommends telling students that this is a Taskstream assignment so they understand why it looks different from regular Canvas assignments.
- In the "Submission Type" region of the "Edit Assignment" screen, make sure is still selected in the drop-down menu (and if it's not, select it). Under "External Tool Options", click . A "Configure External Tool" pop-up will appear:
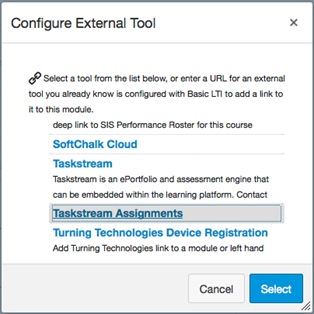
- In the "Configure External Tool" pop-up, scroll down and click , and then click .
- Set the other assignment settings as desired, and then click to save without publishing or click to make the item visible to students immediately.
- You'll be returned to the "View Assignment" screen, and Canvas will automatically launch the assignment and log you into Taskstream. As a teacher/evaluator, you should see the Taskstream home page within the Canvas wrapper.
If your course is linked to more than one DRF requirement, when students open the assignment, they'll be able to see and potentially submit to all requirements. In addition, Taskstream can only send grades back to one assignment per course. If you want to grade the DRF submissions separately, create a second Taskstream assignment and provide clear instructions as to which DRF submission students should focus on for each assignment.
This is document bfuv in the Knowledge Base.
Last modified on 2022-06-28 13:35:56.