ARCHIVED: Submit a Taskstream assignment in Canvas
The Taskstream service is no longer widely used at IU, and is no longer supported by UITS. Support is now provided directly by the departments using the service and by Watermark Support.
- Taskstream is only available to students enrolled in the Schools of Education on the IUPUI and South Bend campuses.
- If you receive a message indicating that your account has expired when you attempt to log in, contact the Taskstream Coordinator for your campus:
If you are currently enrolled at IU and covered under the current license agreement with Taskstream, your account will be reactivated.
If you are in a course or program that uses Taskstream for assessment or other purposes, you may be asked to submit a Taskstream assignment within Canvas. You can access Taskstream assignments from the Canvas Assignments tool, or from the Modules tool if your instructor has placed the assignment in a module.
To access and submit a Taskstream assignment:
- Log into Canvas and navigate to the course containing the Taskstream assignment.
- In the course navigation menu, if you access your assignments via the Modules tool, click . Otherwise, click .
- Locate the assignment associated with Taskstream in the assignment list.
- Click the title of the assignment to open it. Depending on how your instructor configured the assignment, it may open within the Canvas wrapper or it may open in a new window. You'll see the "Taskstream Submission" screen listing one or more requirements for the assignment. Click the title of a requirement to read the directions and submit your work.
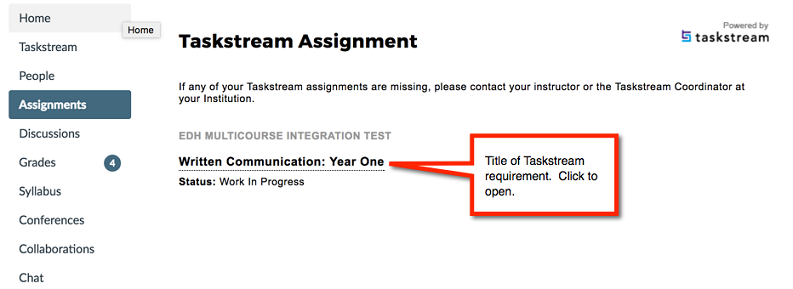 Note:If you receive an error while trying to open the assignment, there may be a discrepancy between your Canvas account and your Taskstream account. Contact your campus Support Center.
Note:If you receive an error while trying to open the assignment, there may be a discrepancy between your Canvas account and your Taskstream account. Contact your campus Support Center. - When you open the requirement, you'll be on the tab. Read the directions, and then click the tab.
- Click the tab that corresponds to the type of work you wish to submit, , , or .
- From the "Add/Edit" content screen, browse for or enter your content. When you're finished, click to return to the tab.
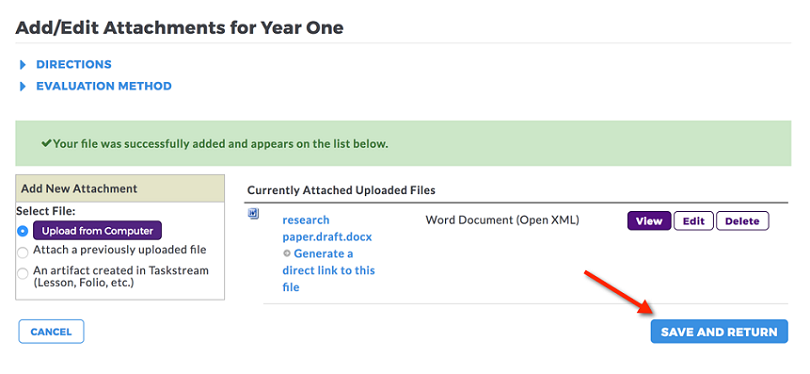
- From the tab, if you wish, select another content type to add to your submission.
- When you have completed all of the requirements for the assignment, click .
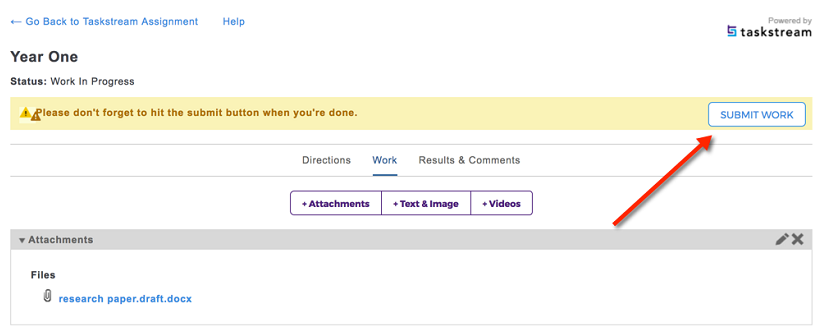
In the future, you may receive an email message notifying you that your submission has been formally evaluated in Taskstream. To view the evaluation, open the assignment as described in steps 1-4 above, and then click the tab.
This is document bfvb in the Knowledge Base.
Last modified on 2022-06-28 13:35:57.