FireForm integrated data source
Create an integrated data source in FireForm
The following instructions apply to connecting a FireForm to an external source to be used as an integrated data source. Once the data is received from the external source, the data can be used to define dynamic drop-down, checkbox list, and text elements.
To add an integrated data source to a form:
1. Collect the required information
Before creating an integrated data source, a connection with an external source must be established. The external source needs to have a publicly accessible endpoint from where the system can retrieve data.
To set up an integrated data source, you will need the following:
- HTTP method: GET, POST
- End point URL
- Authentication type: No Auth, API Key, Bearer Token, Basic Auth, Oauth 2.0
- Understanding of JSON response you get from API
2. Create the integrated data source
- Navigate to . The resulting page will provide a listing of all Integrated Data Sources that have been created.
- Select the button at the top.
3. Configure settings for your configuration
Using the information acquired in step 1 (above), configure the fields on the "Add Integrated Data Source" page as outlined below. To determine which method will be required, refer to the API documentation associated with the external data source.
Name and description
- Name: Enter a name that is brief, but descriptive so it can be easily selected from a list.
- Description: Enter information that reflects how this integration will be used.
Settings
- HTTP method:
- : The information will be received from external source.
- : Allows for the creation of a new row (note that PUT is not an option).
- End Point URL: Enter the external URL that houses the information that will be requested.
- Use Custom HTTP Header: Provides the ability to enter a custom HTTP header.
Authorization Type
Only one may be selected when configuring an integration. Each option will result in additional fields, requiring additional information. The options are:
Element Type
The selection must match the data type that will be used in the element on the form.
- List: Used for elements such as drop-downs and checkbox lists.
- Text: Used for statement and text field elements.
- Dynamic Content: Used for displaying content. Can display multiple rows of data and is read only.
Set JSON path to response from API
Information returned by the API call is in the form of an array. Within the array there are numerous records.
- Result Path (all types): Required if the path to array is nested, otherwise this can be left blank.
- ID Element (List and Text types): A unique identifier for the record that will be integrated. This will need to be acquired from the documentation associated with the chosen external API.
- Label Element (List type): The value of the record that will be displayed on the form. This will need to be acquired from the documentation associated with the chosen external API.
- Display Label (Dynamic Content type): The name of the record that will display on the form.
- Display Element (Dynamic Content type): A unique identifier for the record that will be integrated. This will need to be acquired from the documentation associated with the chosen external API.
4. Define an integrated data element on a form
After the integrated data source has been created, you can create elements using the data source. See FireForm element data types and their functions for a full list of integrated data types. To create an integrated form element, make the following selections when creating the element:
- Data type: Select a data type that includes "" after the name of the type. Make sure this matches the "Element Type" selected above.
- Data source: Once you have selected an integrated data type, select your desired data source from the "Integrated Data Source" drop-down that appears.
- Data Format: You can only select one of the following options. See Parameters for additional details.
- : Uses a source-to-target method to send data
- : Sends a parameter (element) to an API URL. The switch needs the parameter to be passed as part of the URL.
- Parameters: Select , then complete the new fields that appear:
If you selected the data format , define a source and target. The source may be an element response (selected using the FireForm Element ID) or hard-coded text. The target is the location to put the data in the external system.
In the example below,
Element_35(under the "Source" column) is the user's email address on the form, andemail(under the "Target" column) is the name of the field in the external system where the information will post: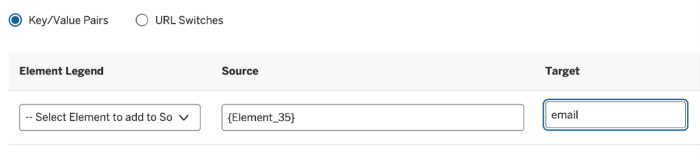
- If you selected , define the source as an element response (using the FireForm Element ID) or hard-coded text. FireForm will automatically assign a position number based on the order in which the parameter was added, which determines the parameter's position in the URL defined in the external system.
- Key/Value Pairs and URL Switches parameters are not available with Dynamic Content type.
If you have additional questions, need to report a bug, or would like to make enhancement requests for the FireForm system, submit a FireForm Support Request.
Related documents
This is document bfzj in the Knowledge Base.
Last modified on 2023-03-21 14:45:12.