FireForm pivot sets
On this page:
Overview
In FireForm, you can use pivot sets to create dynamic and customizable drop-down menus for your form. For instance, you can create a drop-down menu where each menu item determines the content of a second drop-down menu. You can also use pivot sets to create form assignees based on a user's selection from the drop-down menu.
Example
In the example below, the "Alleged Violator's Campus" menu is populated by a "Campus" pivot set, where each campus is a pivot value. The "Alleged Violator's Affiliation to IU" menu is populated by a "Status" pivot set, where each affiliation/status ("Student", "Faculty", "Staff", etc.) is a pivot value. Each pivot value also has a parent value; for instance, "Student" is a pivot value with the parent value "IU Bloomington".
In the image below, the second drop-down ("Alleged Violator's Affiliation to IU") is empty because no campus has been selected:

Once a campus is selected (for example, "IU Bloomington"), then the "Alleged Violator's Affiliation to IU" menu is populated:
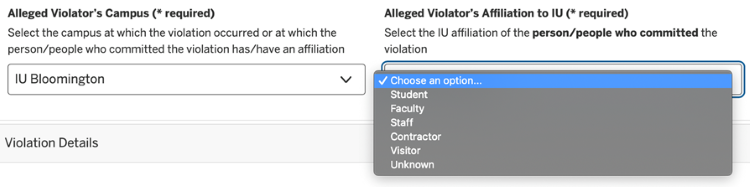
Step 1: Create the pivot set(s)
Before you can add a Pivot Type element to a form, you'll need to create the pivot set(s):
- From the top menu, select and then from the drop-down menu.
- Select . Enter a meaningful name for the set (for example, "Campus"), and then select .
- You will now see the "Pivot Set Details" page. To define the pivot set, select in the upper right, select , and enter the pivot value's attributes:
- Value: This will display in the drop-down menu users see on the form (for example, "IU Bloomington").
- Parent Value: Used to create a parent/child relationship with pivot values for = conditional drop-down lists. This must match an existing pivot value that has been predefined. In the example above, the "Student" value has the parent value "IU Bloomington".
Assignee: Creates an assignee based on the user's selection in the drop-down menu(s). In the example above, if "IU Bloomington" and "Student" are both selected, the form could route to person X, while if "IU Bloomington" and "Faculty" are selected, the form routes to person Y.
When using parent/child pivot values, only add an assignee to the child value.
You can add one or more assignees. These will replace any assignee(s) defined in the workflow step. If an assignee is not defined on the pivot set, but one or more designated assignees are in the workflow, the assignee(s) will be added based on the workflow.
- Group: Works the same way as adding an assignee, but uses an ACM group instead of a username.
- Sort Order: Sets the order in which the values are displayed in the drop-down list on the form. If this is not defined, the values will be displayed in alphabetical order.
- Copy/CC Email Address: Users associated with these addresses will receive a copy of the confirmation message sent to the submitter.
- Translate JSON: Used as part of the integration, providing the ability to pass a JSON object to the external system. For example:
Pivot Name: KFS Account
Pivot Value 1: 1010101
Pivot Value 1 Translate JSON: {"fiscalOfficer": "tdlewis", "delegate": "bili", "dept": "VPIT"}
- Select .
Step 2: Create the element(s)
- Navigate to the form where you will use the pivot set(s), and then to the "Form Details" page.
- Select , and navigate to the section in which you want the drop-down menu(s) (containing the pivot values) to display.
- Select . For detailed instructions on creating elements, see Create form content.
- For the element type, select . This will reveal additional element fields, including:
- Pivot Set: Lists your predefined pivot sets.
- Child of: Lists any other elements that have been created and contain a Pivot Type.
- Pivot Workflow State: Lists predefined pivot workflow states, as well as an option to select a new state. This determines when the pivot value assignee is assigned.
- Select .
Example
In the example above, to create the "Campus" drop-down menu, you would make the following selections for the form element:

- Name:
Alleged Violator's Campus - Type:
- Pivot Set:
- Child Of: (The "IU Campus" pivot values do not have parent values.)
- Pivot Workflow State: (The workflow state will be defined in the child pivot set.)
To create the "Alleged Violator's Affiliation to IU" drop-down, you would create a form element with these selections:

- Name:
Alleged Violator's Affiliation to IU - Type:
- Pivot Set: (The drop-down menu will be populated by the values in the "IU Status" pivot set.)
- Child Of: (This is the name of the element that contains the parent pivot set, as defined above.)
- Pivot Workflow State: (This is the workflow state at which the assignees listed on the pivot values will receive their assignments.)
Get help
If you have additional questions, need to report a bug, or would like to make enhancement requests for the FireForm system, submit a FireForm Support Request.
This is document bfzm in the Knowledge Base.
Last modified on 2024-02-19 14:42:53.