About Google Course Tools
On this page:
- Overview
- Set up and manage Google Course Tools (instructors only)
- Access and use course folders
- Share and collaborate on content in course folders
- Use the course mailing list/discussion forum in Google Groups
Overview
Google Course Tools is an external app that integrates Canvas with the Google at IU service. Currently this tool facilitates sharing and collaboration among class members by creating a collection of folders for the course in Google Drive and Google Groups for managing permissions on the folders. Instructors can also create a mailing list and web-based discussion board for the course in Google Groups.
Set up and manage Google Course Tools (instructors only)
Enable Google Course Tools
The Google Course Tools app is hidden by default. To add a hidden tool to your course navigation menu, see How do I manage Course Navigation links?
Select desired features and permissions
Using the "Google Course Tools setup" screen, you can decide which features to enable and determine whether TAs and Designers should have instructor-level access or not. To set up Google Course Tools:
- From the course navigation menu, click . The first time you launch the tool, the setup screen will display immediately. After that, you can access the setup screen from the main menu by clicking .
- Read the folder/feature descriptions and check the boxes for the folders/features you wish to enable.
- By default, TAs and Designers will have the same permissions to access the folder content as students. To give one or both roles instructor-level access, under "Which additional roles should have instructor-level access?", check the boxes for the desired roles.
- When you are satisfied with your selections, click . You can revisit the setup screen later to enable additional folders/features or change TA or Designer permissions.
After a few seconds, the main menu will appear with a success message at the top of the page. You'll also receive a Canvas notification of the groups and folders created.
The setup program enables the folders/features you selected and changes TA and designer permissions if requested. It also creates two Google groups, one for instructors only and one for all members of the class.
Sync the roster with Google Course Tools
Access to the resources created by Google Course Tools is controlled by membership in two Google groups, one for instructors only and the other containing all members of the course. When course members launch the tool for the first time, they are automatically added to the appropriate groups. In addition, a nightly sync updates the membership of the groups based on the current course roster. You can also run the roster sync at any time by selecting from the Google Course Tools main menu.
The roster sync job makes the following changes to the course groups and folders:
- Removes users who have dropped or been removed from the course
- Adds users who are added to the course manually or via SIS enrollment updates
- Creates student drop boxes for students who were added after drop boxes were enabled
- Removes drop box editor permissions for students who dropped or were removed
- Adds or removes TAs and/or Designers from the instructors-only group to reflect current permissions chosen on the setup screen
Grant or remove access for IU guests
Course members with an IU Guest account do not have permission to use the Canvas Course Tools app. Guests who attempt to launch the app will receive an error. Instructors can, however, give guests access to the Google resources created by the app. You can do so by manually adding the guests in your course to the appropriate Google groups. To manually add guests:
- In order to add guests to your course groups, you'll need the Google username for each guest. Ask each guest to provide you with this information.
- The roster sync option will not remove guests who have been removed from the course. You must remove them from the Google groups manually.
- Personal drop box folders are not created for guests, and instructors do not have permission to create them manually.
- From the course navigation menu, click .
- From the Google Course Tools main menu, click .
- The two Google groups created for the course are listed at the top of the page. Click the group for the entire class. You will be taken directly to the selected Google group.
- In the menu for the group at the lower left, under "People", click .
- On the "Members" page, click .
- In the "Add members" pop-up, under "Group Members", enter the Google username for each guest into the text box.
- Click . In the "Group Members" list, guests will be flagged as "external".
- To also give a guest instructor-level access to course resources, repeat steps 1-7 above, but on step 3, click the link for the "Teachers only" group.
- Send the guest a message letting them know they've been added.
To remove a guest :
- Repeat steps 1 through 4 above.
- Locate the guest in the member list for the group and check the box for the guest's name.
- Click the icon (
 ).
). - In the confirmation window, click .
Access and use course folders (all roles)
You can access the folders created by Google Course Tools from the main menu of the Canvas app or directly in Google. However, you must launch the app in Canvas at least once in your course before the folders will appear in your Google at IU My Drive.
Access course folders from Google Course Tools
To access a folder from the Google Course Tools app:
- From the course navigation menu, click .
- Links to the folders you have permission to access appear under "Course folders (open in Google Drive)". Click the name of the folder you wish to open. The folders are:
COURSE FILES: For course materials shared with the entire classINSTRUCTOR FILES: For files and folders shared by and accessible to instructors onlyDROP BOXES: Container for individual student drop boxesMY DROP BOX: Personal drop box for the current userFILE REPOSITORY: For files and folders shared by any class memberGROUP FILES: Container for folders created for Canvas groups; a separate folder is created for each group- If you are not already logged into Google at IU, you will be prompted to do so. At the IU Login prompt, enter your username and password. You may also be prompted to complete a Two-Step Login.
You will be taken directly to the selected folder in Google at IU My Drive.
Access course folders from Google at IU My Drive
The folders created by Google Course Tools are owned by an administrative account and shared with the Google groups created for each class. The individually shared folders are listed under the tab in Google Drive.
All course folders are also organized under a folder shortcut named Google Course Tools (your_username) in your Google My Drive. Beneath this folder is a separate folder for each course in which the Google Course Tools app has been enabled. Beneath the top-level folder for each course are the special purpose folders (COURSE FILES, INSTRUCTOR FILES, DROP BOXES, FILE REPOSITORY, GROUP FILES) created for the course.
Most folder names begin with the course title followed by the Canvas internal ID for the course in parentheses, for example, SP21: ECOTOURISM: 25256 (1559999). The only exception are student drop boxes folders, which begin with the students name and username followed by the course title and ID; for example, Doe, Jane (jdoe): SU15: ECOTOURISM: 25256 (1559999).
Your role in the corresponding Canvas course will determine your permissions for each folder. For more about the folder permissions, see Course folder permissions.
Access course folders as an IU guest
Users with IU guest accounts cannot use the Google Course Tools app in Canvas. In order to access the Google resources created by the app, you'll need to ask your instructor to manually add your Google account to the appropriate Google groups for the course as described above in Grant or remove access for IU guests. After the instructor has added you, launch Google Course Tools and click the link to the top-level course folder to access the folder for the first time. To add a shortcut to your Google My Drive, right-click the folder link in the Google Drive breadcrumb trail and select .
- Do not attempt to send a request for access in Google Drive. The folder owner will not receive your request and you will not be added.
- If you want to be removed from the course groups and folders, ask the instructor to remove you. You cannot unsubscribe on your own.
Share and collaborate on content in course folders
You can add content to the folders created by Google Course Tools in the following ways:
- Upload files and folders from your computer or mobile device.
- Create new Google content (such as Docs, Sheets, Slides, Forms, Sites).
- Share existing content that you own in Google Drive.
This section covers all three options. However, before you start sharing content, it's important to understand how permissions work in the folders created by Google Course Tools.
Course folder permissions
The default permissions for each course folder determine which course roles can add, view, edit, or comment on content in the folder. Editors can open, view, add, delete, and edit the content in the folder. Viewers can open and view content, but cannot make changes. The table below gives the default permissions for each folder.
| Folder | Instructors1 | Everyone else |
|---|---|---|
TOP-LEVEL COURSE FOLDER |
Viewer | Viewer |
COURSE FILES |
Editor | Viewer |
INSTRUCTOR FILES |
Editor | No access |
DROP BOXES2 (container for individual student drop boxes) |
Viewer | Viewer |
MY DROP BOX (individual student drop boxes) |
Editor | Students can see and edit their own drop box; otherwise no access. |
FILE REPOSITORY |
Editor | Editor |
GROUP FILES (container for individual group folders) |
Editor | Viewer |
[ Canvas Group Folders]3 (container for Canvas group folders) |
Editor | Students can see and edit folders for their own Canvas groups; otherwise no access |
1 TAs and/or Designers can be given instructor-level access via the Google Course Tools setup menu.
2 All course members can see and open the DROP BOXES container folder. However, student drop boxes are only accessible to instructors and the student for whom the folder was created.
3 All course members can see and open the GROUP FILES container folder. However, the folders created for each Canvas group are only accessible to instructors and the student members of the group.
When Google Course Tools is initialized, two Google groups are created for each course, one for instructors only and one containing all course members. Access to the course folders is managed by sharing them with one or both groups. This keeps the "Google Drive sharing" screen uncluttered and makes it much easier to manage permissions on content added to each folder. The screenshot below shows the group permissions for a sample COURSE FILES folder.
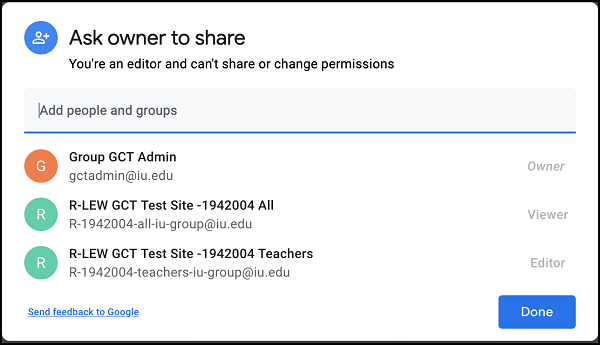
The naming convention for the groups created by Google course tools is "Course Title - Canvas Course ID" (the number following the word "courses" in the Canvas course URL), followed by the word "All" (for the group with all course members) or "Teachers" (for the instructor-only group). For example:
- FA20: AMERICAN SUPERNATURAL: 35157 - 1942004 All
- FA20: AMERICAN SUPERNATURAL: 35157 - 1942004 Teachers
To see the names and Google ID for the groups in your course, from the course navigation menu, click , and then, on the main menu, click . When sharing individual files and folders via the Google Drive interface, you can add specific course groups as collaborators just as you can add specific users.
Permissions inheritance
When files or folders are added to a course folder, they inherit the permissions of their parent folder. The owner of the added items can either leave the inherited permissions or modify them as desired.
Permissions for course groups can be changed or removed entirely. The owner can also add specific course members by name in order to grant them greater access than the permissions granted to the groups to which they belong.
For more about sharing files and folders in Google Drive, see Share files from Google Drive and Share folders in Google Drive.
Upload files or folders
Users with folder editor permissions can upload files or folders from their desktop or mobile device to a course folder using the drag-and-drop method, or by browsing and selecting the items:
- Open the course folder where you want the files or folders to go.
- Follow the instructions in Upload files and folders to Google Drive.
- To change the permissions on any of the uploaded items, see Share files from Google Drive and Share folders in Google Drive.
Create new Google content
Users with editor permissions can add new Google files and folders to a course folder. Most Google file formats support real-time and asynchronous editing and collaboration, which can be very powerful in teaching and learning contexts. Available files formats include:
- Docs (word processing documents)
- Sheets (spreadsheets)
- Slides (presentations)
- Forms (for surveys, data collection, self-assessments, etc.)
- Sites (for building web sites)
- Maps
- Drawings
- Jamboards (online whiteboard)
- A variety of third-party apps integrated with Google Drive
To add a Google file or folder to a course folder:
- Navigate to the course folder where you want to add the item.
- Click in your web browser, or click in the Google Drive mobile app.
- From the new item menu, select the item type you wish to create.
- If you created a folder, you'll be prompted to enter the folder name. If you created a file, you'll be directed to a new file of the specified format. Give the item a file name before you attempt to share it.
- To modify the permissions on the item, see Share files from Google Drive and Share folders in Google Drive.
Share existing Google Drive content that you own
Although there are several ways to share existing Google Drive content with members of your course, the "Share Google Files and Folders" option in the Google Course Tools main menu is safer and more flexible than manipulating items directly in Google. When you use this feature:
- The shared file or folder remains in its original location. Rather than moving the file, a shortcut to the file is added to the destination course folder.
- The original permissions on the file or folder (whether inherited from the parent folder or added manually) remain intact, ensuring that users who already have access to the items don't lose it. You'll be prompted to specify the permissions for the two Google groups for your course.
- The same files or folders can be shared with multiple courses at the same time. You don't need to make copies in order to share content with multiple sections of the same class.
To use the "Share Google Files and Folders" feature:
- From the course navigation menu, click .
- On the Google Course Tools main menu, click . If a pop-up appears reminding you to use your Google at IU account, follow the instructions. The pop-up only appears the first time you select an option that connects to Google.
- On the "Share Google Files and Folders" page, click .
- If you are not already logged into Google at IU, you will be prompted to do so. On the "Google Sign in" screen, enter your Google username (
your_username@iu.edu). You may be prompted to complete a Two-Step Login. - If this is the first time you have used Google Course Tools, you will be asked whether to allow the Google Course Tools app to interact with your Google account. Click .
- If you are not already logged into Google at IU, you will be prompted to do so. On the "Google Sign in" screen, enter your Google username (
- Once you have logged into Google, the Google File Picker will appear in a pop-up window. Use the picker to select the files or folders you want to share with the class. To select multiple items, hold down
Ctrl(Windows) orCommand(Mac) while making your selections. - When you have finished selecting items, click .
- You will be returned to the "Share Google file and folders" screen. Open the menu and select the folder where you want the items to appear.
- Click to advance to the "Sharing Permissions" screen.
- Set the preferred permissions for each item and then click .
A shortcut for each item will be added to the selected destination folder, and the permissions you set will be added to the original permissions.
Use the course mailing list/discussion forum in Google Groups
Google Course Tools includes an option to create a course mailing list and discussion forum in Google Groups. All posts and replies to the group will be accessible via the web and distributed to the IU email accounts of all course members. To enable this feature:
- From the course navigation menu, click .
- Click .
- Check .
- Click .
- Once this option is saved, a new option named will appear in the main menu.
Manage the group settings
The default settings for your course group are set by Google Course tools, but many settings are editable. To view and edit the settings for the group:
- From the course navigation menu, click .
- Click .
- Click .
- Under "Google Groups for course", click the display name of the group for the entire class.
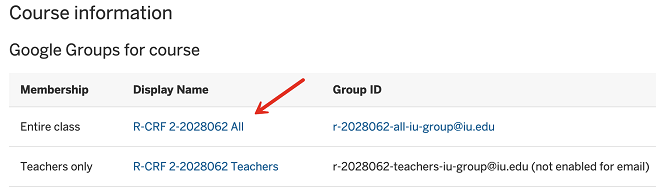
A new browser tab will option to the "Settings" page for the Google Group.
- All settings appear on a single page. Scroll down to view the current settings and make changes if desired. For information on each setting and what it does, see the Google Groups Settings Reference.
- To save your changes, click .
Participate in discussion via the web
To view, post, or reply to course discussion via your web browser:
- From the course navigation menu, click .
- Click . A new browser tab will open to the main discussion page for your course group. Each original topic/conversation is listed as a separate row on the main page.
- To view the initial post and subsequent replies for a topic/conversation, click anywhere in the row.
- To reply to a post or reply, click , enter your message, and click .
- To start a new topic/conversation, at the top of the left menu, click . Enter your subject and message, and click .
For more information on how to participate in Google Groups, see Participate, post, and manage subscriptions in Google Groups Help.
Participate in discussion via email
To get the mailing list address for your Google group, from the main menu of Google Course tools, click . If the course mailing list has been enabled, the address will display beneath the list of Google Groups created for the course.
- To post a new topic/conversation from your email client, send your message to the mailing list address for the group.
- To reply to a post from your email account, use the reply function in your email client
This is document bgjk in the Knowledge Base.
Last modified on 2023-11-15 09:43:19.