Access Google at IU My Drive from Research Desktop (RED)
On this page:
- Overview
- Use Firefox on the RED desktop
- Use
rclonein a Terminal window - Use the Caja file browser
- Get help
Overview
Following are methods for accessing your space in Google at IU My Drive from Research Desktop (RED). However, the preferred method for transferring files, especially files larger than 1 GB, is the IU Globus Web App; for more, see Use the IU Globus Web App to transfer data to and from your accounts on IU's research computing and storage systems.
Use Firefox on the RED desktop
From RED, open Firefox, and then:
- Log into google.iu.edu.
- Select , and then .
- If you are directed to an account other than your Google at IU account, select the circle at the top right, then choose your Google at IU account. For more, see Manage multiple Google accounts at IU.
You should now be able to see your files under "My Drive."
Use rclone in a Terminal window
From a Terminal window in RED you can use rclone to access your Google at IU My Drive space. You can copy files from the command line or mount your Google at IU My Drive space as a directory:
- Use
rclonecommands to copy files: In RED, open a Terminal window, and then:- Add
rcloneto your user environment; on the command prompt, enter:module load rclone - Authorize
rcloneto access your Google at IU My Drive files:- On the command prompt, enter (replace
googlemydrivewith label of your choosing, which will be added to thercloneconfig file):rclone config create googlemydrive drive - Firefox will open.
On the Google sign-in page, enter your Google at IU username (
your_username@iu.edu), and complete an IU Login. - When prompted to authorize access to your Google at IU My Drive files, click .
Note:You need to authorize access only once. To check what (if any) remote destinations already are authorized, use the commandrclone listremotes. For detailed instructions, see rclone). - On the command prompt, enter (replace
- Use
rclonecommands in combination with the label you created for your Google at IU My Drive space (for example,googlemydrive). For a list of commands and links to their help files, see Rclone Commands. UITS recommends reading about therclone copy,rclone ls, andrclone treecommands.
- Add
- Mount your Google at IU My Drive to a directory: In RED, open a Terminal window, and then:
- If you haven't already done so, add
rcloneto your user environment and authorizercloneto access your Google at IU My Drive files; see the first two steps in the instructions above. - Use
mkdirto create a mount directory for your Google at IU My Drive; for example, the following command creates a directory namedGDriveon your RED desktop.mkdir ~/Desktop/GDrive - Use
rclone mountand the label you created for your Google at IU My Drive (for example,googlemydrive) to the mount your Google at IU My Drive space to the mount directory you created in the previous step; for example, to mount a Google at IU My Drive space labeledgooglemydriveto the example mount directory created in the previous step (~/Desktop/GDrive), use the following command:nohup rclone mount googlemydrive: ~/Desktop/GDrive &The program will continue running in the background.
Note:Unless you have a clear need to use this method, UITS recommends using one of the other options to access your Google at IU My Drive files. Following are known issues with using
rcloneto mount your Google at IU My Drive space:- In some cases,
rclonemay not unmount your Google at IU My Drive directory cleanly. If you try to unmount your Google at IU My Drive (by killing thercloneprocess that is maintaining the mount), you will not be able to remount it on the same directory until UITS reboots all RED nodes during the regularly scheduled maintenance window. Also, if you end your session, or the session is terminated for some other reason, the mounted directory most likely will remain locked until all RED nodes are rebooted. If this happens, you can mount Google at IU My Drive to a different directory. - Google Docs will be listed with size -1 when you use the command
rclone lsand with size 0 when you invoke a command that uses the VFS layer (for example,rclone mountorrclone serve). This occurs becauserclonecan't determine the actual file sizes without first downloading the files. Google Docs transfer correctly when you userclone syncandrclone copybecausercloneignores file sizes when transferring files. - Although a Google at IU My Drive mount is suitable for small data transfers (under 1 GB), larger data transfers may fail without any warning or errors.
- Your Google at IU My Drive mount will be visible only on the RED node on which your RED session is running. It will not be accessible from Quartz login or compute nodes. Do not submit jobs that reference files from your Google at IU My Drive mount; instead, copy the files your job needs to your Slate, Slate-Project, or Slate-Scratch space, and then reference them in that location.
- On a RED node, any application that attempts to read from or write to your Google at IU My Drive mount directory will likely throw an error. Even if it works, I/O will be at least 10 times slower than it would be when referencing files on Slate-Scratch or in your home directory on Quartz. Copying a full data set to your Slate-Scratch or home directory space will be less time-consuming than computing with data from your Google at IU My Drive mount.
For example, if your application references data stored in your Slate-Scratch space, its I/O activity may require 10 minutes out of a 60-minute run time; however, if your application references data from your Google at IU My Drive mount, its I/O activity will require 100 minutes and extend your job's overall run time to 160 minutes.
- If you haven't already done so, add
Use the Caja file browser
Use the Gnome Control Center to set up access to your Google at IU My Drive space from the Caja file browser on RED:
- Open a Terminal window, and then enter the following command:
env XDG_CURRENT_DESKTOP=GNOME gnome-control-center online-accountsThe Gnome Control Center window will open:
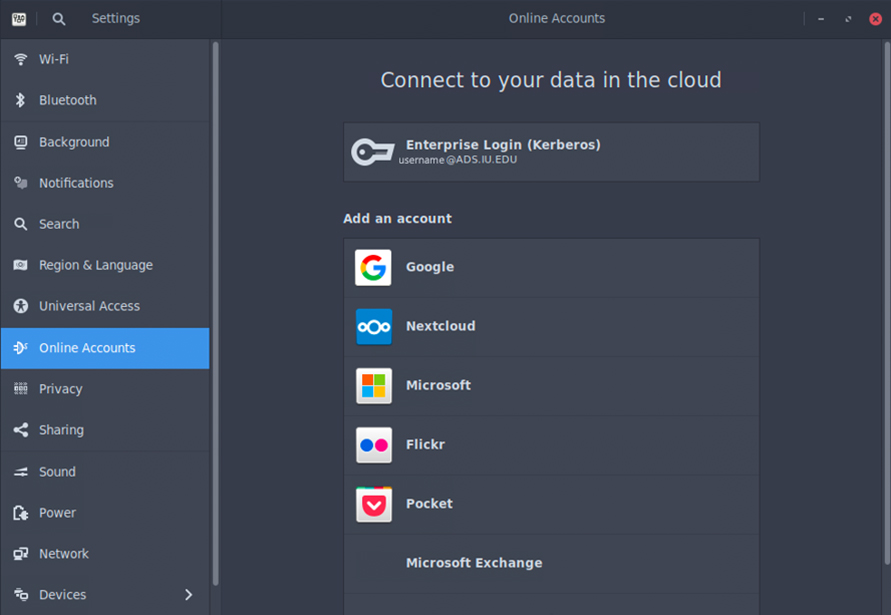
- Under "Add an account", click .
-
On the Google sign-in page, enter your Google at IU username (
your_username@iu.edu), and complete an IU Login. - When prompted to allow Gnome to access your Google at IU My Drive account, scroll down and click .
- If prompted to create a keyring password, enter a password you will remember. You'll need this password to reopen the connection to your Google at IU My Drive space when you log into RED again.
- Open the Caja file browser and, in the left panel, look under "Devices". You should see an item labeled with your email address. Click that item to access your Google at IU My Drive space. You may need to wait briefly for the contents to become visible the first time you access it.
- Although using this method to access your Google at IU My Drive space is suitable for small data transfers (1 GB or less), larger data transfers may fail without any warning or errors.
- Using this method, your Google at IU My Drive files will not be accessible from a Terminal window. You should copy files you need for computation by dragging and dropping them to your home directory space on Quartz, or to your Slate, Slate-Project, or Slate-Scratch space, and then reference them in that location.
Get help
If you are using Research Desktop (RED) and need help or have questions, use this form to contact the Research Desktop development team directly.
This is document bgsp in the Knowledge Base.
Last modified on 2024-04-10 09:30:18.