Get started in AdRx at IU
On this page:
Overview
Advising Records (AdRx) is a complete data hub and action center supporting student progress-to-degree, student retention, and student completion goals at Indiana University.
Academic advising involves a wide range of activities performed under a variety of theoretical and professional practices and a variety of organizational models. Academic advising is not merely the task of telling students what classes to take in a given semester. For managing all areas of academic advising, Indiana University's enterprise system provides advanced tools that support the advising philosophies of each campus and best practices for each advisor's role.
AdRx supports a variety of administrative models for advising practices, and it accommodates professional advising, faculty advising, success coaching, peer mentoring, and other advising functions.
AdRx also features a robust notes system that provides several advantages to students and staff:
- Students can access the student-viewable portion of the notes.
- Advisors can view a comprehensive student advising record.
- Notes support student and advisor accountability.
- Advisors can prepare deeper and more nuanced meetings with students from detailed information.
- The system is university-wide, supporting permanent and temporary intercampus transfer students.
- Advising records are available across job functions with appropriate security to streamline communication and support student success.
- Notes document advising labor and outreach.
Log into AdRx
You need a profile to access AdRx. A campus administrator will assign your advising profile(s) in AdRx. Once this is complete you can log into AdRx:
Go to AdRx, click , and follow any login prompts.
Navigate AdRx
AdRx landing page
When you're logged in, the AdRx landing page will display.
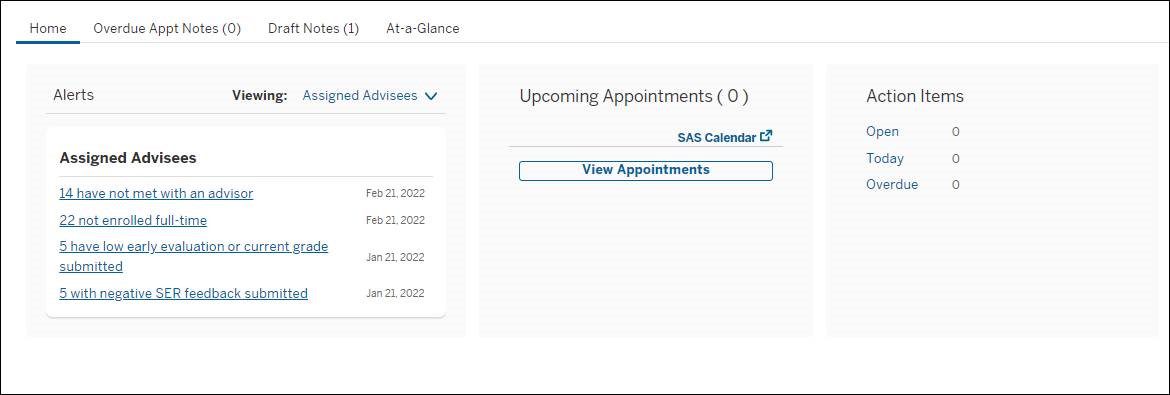
The AdRx landing page contains information about your AdRx and SAS activities, and provides access to the following tools:
- Alerts: On the tab, the default group of students in the "Alerts" cards are your assigned advisees. The card displays all active alerts with the number of students who have each alerts. The "Viewing" drop-down menu lets you change the group of students summarized on the card to view either your full advisee assignment, or any ad hoc caseload group you have. If no students in the selected viewing group have any active alerts, the summary card will say "No Alerts.". When you click on an alert with a group of students attached to it, that group of students will appear as a filtered caseload list.
- Upcoming Appointments: On the tab, the "Upcoming Appointments" card displays the number of student appointments you have scheduled in SAS for the current day. To access the Appointments page, where you can view and manage those appointments, click .
- Action Items: On the tab, the "Action Items" card displays the number of action items that are currently due, including overdue items, and the number of action items that have an Open status (with or without a due date). To view, create, or manage action items, click , , or .
- Overdue Appointment Notes: The tab displays the number of overdue appointment notes (your scheduled SAS appointments that occurred prior to the current day and do not have a submitted appointment note). To create and submit notes, click the (
 ) button. If you already submitted a note for the meeting, but it was not an appointment note, you can dismiss this notification by clicking the to the right.
) button. If you already submitted a note for the meeting, but it was not an appointment note, you can dismiss this notification by clicking the to the right. - Draft Notes: The tab will list any advising notes or addenda that you saved but did not submit. To complete a note and submit it, click its corresponding (
 ) button.
) button.
AdRx header
The AdRx header remains at the top of the window as you navigate within AdRx.

It provides quick access to the following tools:
- Search: Select to search for individual students.
- Caseload: Select to see assigned advisees and ad-hoc groups. Authorized users can find groups of students using additional search parameters.
- Campaigns: Select to see all active campaigns or to start a new campaign.
- Resources: Select to see helpful links, including links to SIS and iGPS.
- Appointments: Select the icon (
 ) to go to your Appointments page.
) to go to your Appointments page. - Action Items: Select the icon (
 ) to access your Action Items page.
) to access your Action Items page. - Profile: Select the icon (the circle with your initials) to open the profile menu, where you can switch between AdRx profiles (if you have multiple profiles) or edit your profile(s). For more, see Customize your advisor profiles in AdRx.
This is document bhjg in the Knowledge Base.
Last modified on 2023-07-24 13:11:35.