About the Student Summary page in AdRx
On this page:
Overview
Following is a guide to the Student Summary page in Advising Records (AdRx). It is intended for authorized users with appropriate access to student information. To access the Student Summary page in AdRx:
Go to AdRx, click , and follow any login prompts.
Search for a student, and then click the resulting record. (For help, see the "Find a student" KB document.)
The Student Summary page is displayed. Its three main sections, the left panel, the information section, and the "Add Contact Note" slide-out, are described below.
Left panel
The left panel contains the student's CrimsonCard photo with the following information below it:
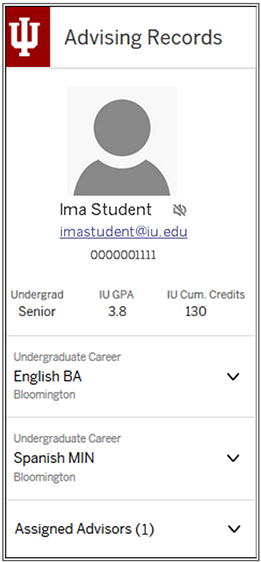 |
|
Quick Links provides access to the following applications:
- OnBase: Authorized AdRx users can access OnBase to add and view documents related to the student's academic record. For help, see the "Documents" KB document.
- SIS Links (student specific): These are direct links to SIS functions. Using these links, you can quickly scan SIS data about the selected student without opening another browser window or having to navigate through various SIS menus.
- iGPS Plan: This opens the student's Full Plan View in iGPS.
- Schedule Builder: This opens Schedule Builder.
- SAS Calendar (as student): If enabled, the SAS Student View shows the student's upcoming, past, and canceled advising appointments, allowing you to help the student schedule appointments with other advisors when needed.
Information section
The information section contains four tabs: , , , and .
Student Summary tab
By default, you will land on the tab, where you will find cards containing various elements of the student's record. These cards are divided into two columns; the first column of cards provides more details and is updated regularly.
- INSTGEC Milestone: If the student has completed the INSTGEC milestone, a message indicating the milestone is displayed at the top of the page; for example:

- Service Indicators: Tabs show the number of positive and/or negative service indicators attached to the student's record; click a tab to view details about the service indicator(s).

- Action Items: Open AdRx Action Items associated with the student are displayed.
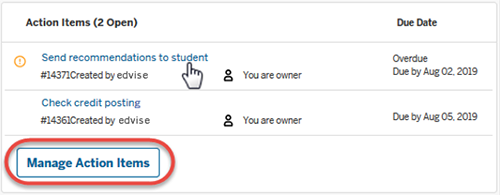
- Click an item's description to view its Action Item Details page.
- Click to open your Action Items page, filtered to display open items associated with the student.
- Campaigns: Open AdRx Campaigns that the student is participating in, and view the student's status ("Not Started", "In Progress", or "Completed").
- Student Profile: View the student's academic standing items, current class permissions, and active student groups.
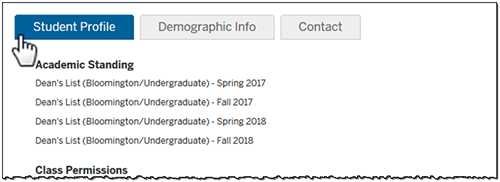
- Demographic Info: View the student's biodemographic, residency, and visa status information.

- Contact: View the student's address and phone information.
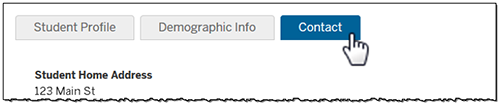
- Schedule: View the student's schedule for the most recent enrolled semester. Use the arrows to cycle through schedules from other semesters.
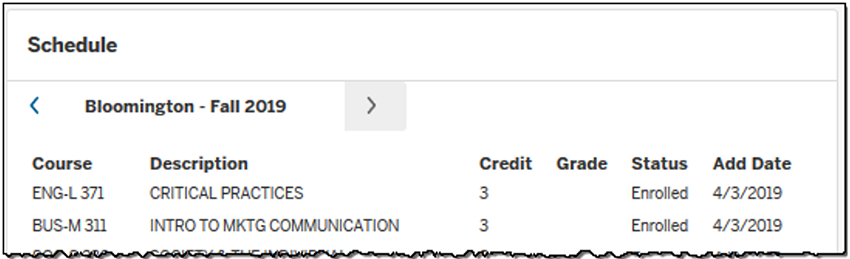
The student's program, hours earned, and GPA are displayed at the bottom of the card (sorted by campus).

The second column of cards provides links to associated systems and the date of the last update to that card's information:
- Bursar: The current balance as reported by the Office of the Bursar is displayed, but only the total amount owed (when greater than $0) is displayed.
- SER: View new positive, negative, and/or neutral high-level SER feedback. Click to open the SER Advisor View page for viewing detailed engagement feedback.
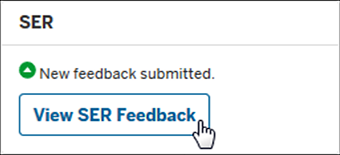
For more about SER, see the "Student Engagement Roster for advisors" KB document.
- Scheduled Appointments: This card displays the student's upcoming appointments scheduled via the Student Appointment Scheduler (SAS). Past SAS appointments that need an appointment note to close the contact loop also are displayed. Click + Note to open the Add Contact Note slide-out. A summary of the student's appointments with the duration of time included in those counts is shown. For more, see the "SAS appointments" and "AdRx contact notes" guides.
- iGPS Plan: This card displays the date and time of the most recent update (if any) to the student's iGPS plan. Click to open the student's Full Plan View in iGPS.
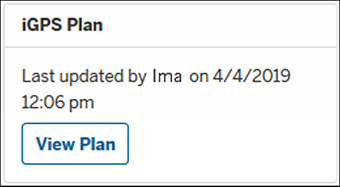
- Academic Advising Report: On the Academic Advising Report card:
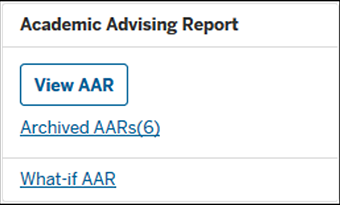
- Click to access the Report Request page in SIS.
- Click to view summary details of any past AARs run on the student that were later archived.
- Click to open the What-if Report page in SIS.
- Enrollment Dates: This card displays the dates when the student can register for classes for the indicated semester and campus. This card also shows the date of the student's most recent enrollment.
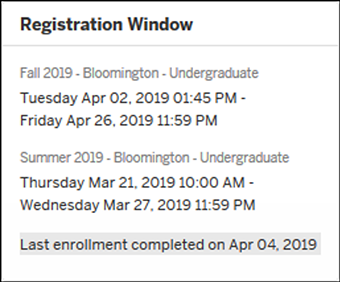
- Milestones Completed: This card displays any Milestones the student has completed, along with a link to the SIS feature.
Insights tab
The tab provides centralized access to important student engagement data and alerts to enhance advising conversations and promote advisor awareness of student academic performance. The AdRx Alerts card contains student academic information, such as negative SER feedback, low grade alerts from SER, and (over time) additional feedback that could signal ton an advisor that a student needs support or outreach.
Additional Information tab
The tab contains the following information:
- Raw Test Scores/Articulated Test Scores/Transfer Credits/Other Credits Earned: View details about credit articulated to the student transcript from one of these sources.
- Admissions Information: View a summary of the student's admission statuses at all campuses where an application has been submitted.
- External Education: View summary information about the student's high school and post-secondary education.
Contact History tab
On the tab (at the top of the page), AdRx provides access to all contact notes for that student.
Add Contact Note slide-out
Click to open a panel where you can add new contact notes, appointment notes, and edit draft notes.
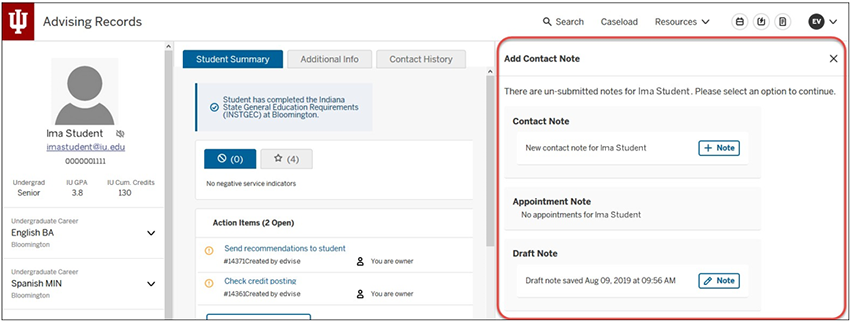
For more about contact notes, see the "AdRx contact notes" guide.
This is document bhjm in the Knowledge Base.
Last modified on 2023-08-07 12:36:52.
 ); click the icon to hear an audio recording of the student's name.
); click the icon to hear an audio recording of the student's name.