Access your teammates' Student Appointment Scheduler calendars
On this page:
Overview
You can view your teammates' calendars in Student Appointment Scheduler (SAS), and manage them on their behalf. You can only access calendars belonging to teammates who are in the same Advising Records (AdRx) group or unit as yourself. For SAS access questions, contact your department's AdRx manager.
Access a team calendar
- From the settings panel, click .
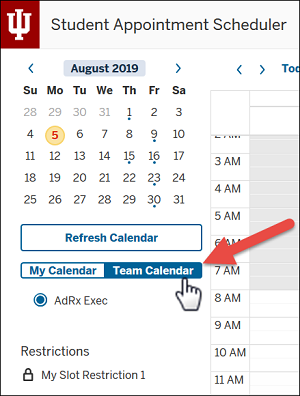
- If you have more than one profile, verify or change the selected profile to see your team members in that AdRx group/unit. The calendar panel header displays the names of SAS users in your group/unit along with their corresponding SAS schedules for the selected day.
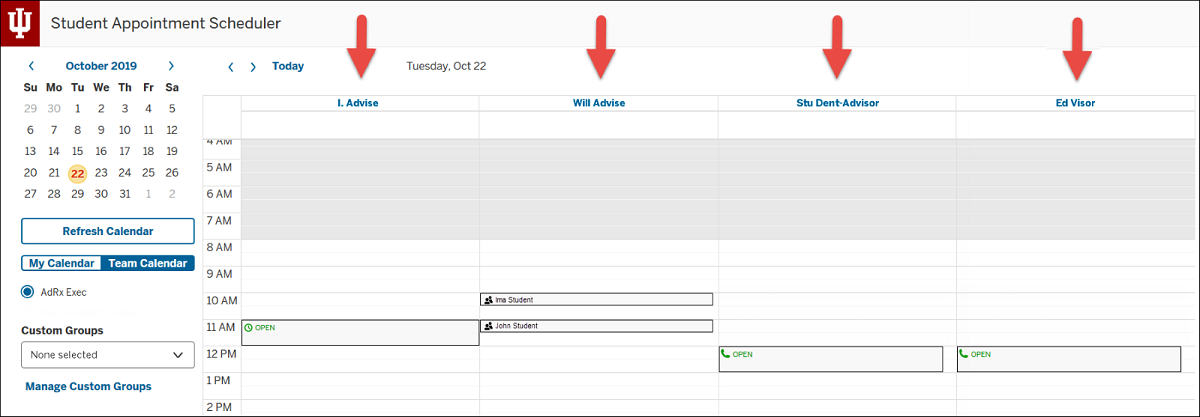
From here, you can:
- Click an appointment slot in a teammate's SAS day view to display the interactions panel. Here you can view appointment details, schedule a student, and manage the appointment on the teammate's behalf.
- Click an empty 30-minute block in a teammate's SAS day view to display the menu in the interactions panel. Here you can create an appointment slot on the teammate's behalf.
- View and manage custom groups created by you or your teammates within the same AdRx unit. For more, see Manage custom AdRx groups in the Student Appointment Scheduler.
Access a single teammate's calendar
Once you've accessed a team calendar, you can access the calendar of a specific teammate. You can create, schedule, and manage SAS appointment slots on a teammate's behalf.
- Click the teammate's name in the calendar header. The teammate's SAS calendar displays their week view. As you work within the calendar, the teammate's name displays at the top left of the calendar panel.
- Click an appointment slot in a teammate's SAS calendar to display the interactions panel. Here can view appointment details, schedule a student, and manage the appointment on your teammate's behalf.
- Click an empty 30-minute block in a teammate's SAS calendar to display the menu in the interactions panel. Here you can create an appointment slot on your teammate's behalf.
- Click to return to the full team calendar view, or click in the settings panel to return to your SAS calendar.
Note:If your teammate has an active scheduling notice displaying for students, there will be a note under the teammate's profile when you are editing or creating an appointment slot. Check with the teammate or supervisor on how to proceed. You can view the text of the notice by clicking the subject.
This is document bhki in the Knowledge Base.
Last modified on 2023-08-30 14:50:37.