ARCHIVED: Remove Symantec Encryption Desktop for Windows from your computer
This content has been archived, and is no longer maintained by Indiana University. Information here may no longer be accurate, and links may no longer be available or reliable.
To remove Symantec Encryption Desktop for Windows from your computer, you'll first need to decrypt the encrypted volumes, and then you can uninstall the software.
On this page:
Decrypt a volume
To decrypt your encrypted volumes:
- Open Symantec Encryption Desktop from the menu or system tray. You'll see the Symantec Encryption Desktop home screen:
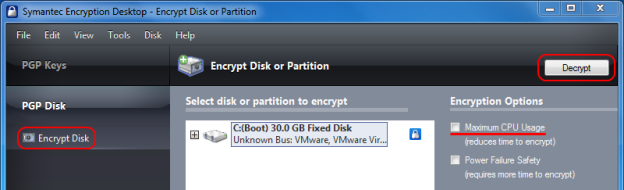
- In the column on the left, under "PGP Disk", click .
- In the center column, select the encrypted volume(s) that you want to decrypt.
- If you do not need the system to perform other work while it decrypts your volumes, you can check in the column on the right to shorten the time it takes to decrypt. If you need the system to do other things while it decrypts, leave the box unchecked.
- At the upper right, click .
- When prompted, enter your PGP passphrase.
Uninstall Symantec Encryption Desktop
Note:
If you attempt to uninstall Symantec Encryption Desktop before you decrypt your encrypted volumes, you'll see the following error message:
You can not uninstall Symantec Encryption Desktop when drives are still encrypted. Installation terminated.
To decrypt your volumes, follow the instructions above.
Once you've decrypted all of your encrypted volumes, to uninstall Symantec Encryption Desktop:
- Open the menu, and enter the first few letters of the program name in the search box.
- From the list that appears, select .
- When prompted, click to confirm that you want to uninstall the program.
- If you see a "User Account Control" prompt, approve it.
- A pop-under notification (i.e., a window that appears behind other windows) called "PGP Global Directory Unenrollment" will open; locate it and click .
- When prompted, click to restart your computer.
- After your computer restarts, the Symantec Encryption Desktop bootguard screen should be gone, and you should be able to log into your computer normally.
This is document aoad in the Knowledge Base.
Last modified on 2021-06-01 11:50:57.