ARCHIVED: How do I install Adobe Creative Cloud?
Adobe Creative Cloud gives you access to Adobe software for graphic design, video editing, web development, photography, and more. The following explains how to download and install Adobe Creative Cloud.
- You will have to renew your Adobe Creative Cloud subscription every 365 days. After 365 days, you will need to get a new redemption code from IUware. To do so, follow steps 1 through 10 below.
- If you've already used your redemption code, download and install the Adobe Creative Cloud desktop software from https://creative.adobe.com/products/creative-cloud. Once installed, sign in with the Adobe ID linked to your subscription. Otherwise, follow the steps below.
Installation notes
- Read through all these instructions before starting the installation.
- Installing Adobe Creative Cloud is a multi-step process that involves different websites. Give yourself ample time to complete the installation.
- You must have administrative access to install this software on your computer.
- Disable your browser's pop-up blocker for the installation.
- If you already have an Adobe ID, make sure you know your account credentials; if you don't have an Adobe ID, account creation will be part of the process.
UITS strongly recommends that you use your IU email address (
user@iucampus.edu) for your Adobe ID. Do not use your IU passphrase as your Adobe password. - Don't click your browser's Back button during the process.
- Although Adobe Creative Cloud applications can be installed alongside Adobe Creative Suite applications, UITS recommends that you uninstall duplicate software titles. You can uninstall old versions of the software after you have installed the Creative Cloud software and confirmed it is working properly.
-
For help, contact your campus Support Center.
Installing Adobe Creative Cloud
To install Adobe Creative Cloud:
- Go to https://iuware.iu.edu.
- Log into IUware, even if you are already logged into CAS. If prompted, click to accept the terms.
- Click the Adobe Creative Cloud link to see your assigned product key.
Note:Adobe refers to the product key as a "redemption code".
- Go to Redeem your Creative Cloud Membership.
- To sign in or create an Adobe account:
- If you already have an Adobe account: Click .
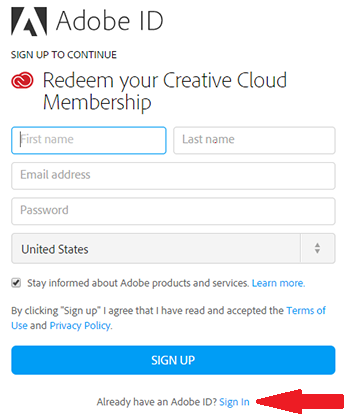
- If you don't have an Adobe account: Complete the required fields and click to create an account.
Important:
- If you are renewing your Adobe Creative Cloud subscription, you don't need to create an Adobe account.
- If you create a new Adobe account, you will receive email requesting verification. Within 72 hours, click the verification link in that email message, or you will lose access to your account.
Note:is checked by default; deselect it if you wish.
- If you already have an Adobe account: Click .
- If prompted, accept the terms of use by checking the box. Click .
- From the IUware page, under "Product Key", copy the entire product key. On the Adobe page, under "Enter your redemption code", paste the code into the boxes (you'll be able to paste it in all at once). Click .
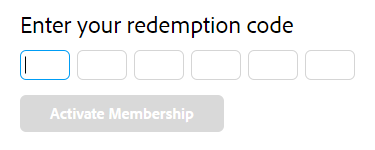
- Under "Keep your membership current", you may see information about renewal billing terms. Disregard this information; you will not be billed as long as you continue to be eligible under ARCHIVED: IU's Adobe agreement. Click .
- Click .
- You will see that your membership is activated. Click .
- To download and install the Creative Cloud applet, follow your browser's prompts or navigate directly to https://creative.adobe.com/products/creative-cloud and click .
Note:If an "External Protocol Request" pop-up appears, click .
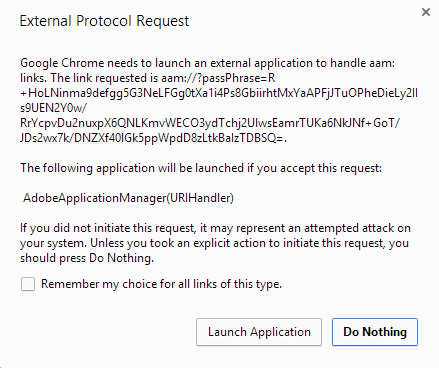
- The Adobe Application Manager will open and run. This may take several minutes. Log in with administrator credentials to install software on your computer when prompted.
- The Creative Cloud applet will open. An Adobe Creative Cloud icon will appear on your desktop. Follow the prompts to install the applications you want.
Note:If you are installing Acrobat, you'll need to close any open browsers and Microsoft Office applications.
To update or install applications, use the Adobe Creative Cloud applet. For help, on the upper right, click the gear icon and select .
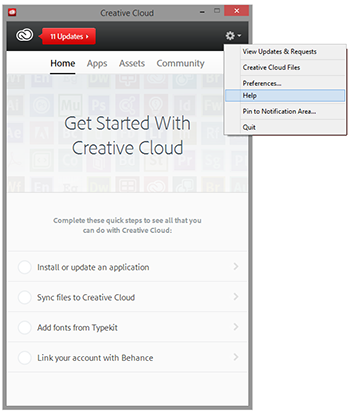 Note:Adobe Creative Cloud includes over 25 desktop applications that require over 20 GB of space to install; for a complete list, see https://www.adobe.com/creativecloud/catalog/desktop.html. However, the Creative Cloud applet is the best way to install and update desired Adobe applications.
Note:Adobe Creative Cloud includes over 25 desktop applications that require over 20 GB of space to install; for a complete list, see https://www.adobe.com/creativecloud/catalog/desktop.html. However, the Creative Cloud applet is the best way to install and update desired Adobe applications.
Secondary installs
For installs beyond the first one:
- Log into your adobe.com account and go to .
- Download and install the Creative Cloud application.
- Open and log into the application. You login will validate your use of the software, and you can download whatever Adobe software you want with that application.
This is document apjg in the Knowledge Base.
Last modified on 2021-09-21 17:15:34.