Create an accessible list in Microsoft Word
Overview
When you include a list in a Microsoft Word document, create the list using Word's formatting tools, as opposed to typing numbers or dashes to denote list items. Using the list formatting tools helps make the content more accessible for screen readers, and allows the screen reader to determine how many items are in a list.
Choose a list type
There are two types of lists in Word, ordered and unordered:
- Ordered (or numbered): Used when describing a sequential process, such as steps to follow in a recipe. Ordered lists use numbers, letters, or Roman numerals to identify list items and indicate the list order. Use ordered lists when items need to be read in a specific order to make sense.
- Unordered (or bulleted): Used to help summarize or highlight important information. Unordered lists use bullets to identify list items. Use unordered lists when the sequence of items is not important.
In Word, both list options are available in the tab on the ribbon, in the "Paragraph" group:
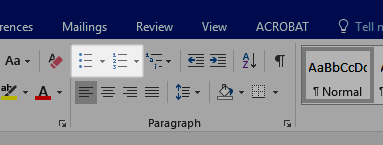
Create a list
To create a list in Word:
- Click the tab on the ribbon, if necessary.
- In the "Paragraph" group on the ribbon, click the appropriate icon for the type of list you want to make:
 for an ordered list, or
for an ordered list, or  for an unordered list.
for an unordered list. - Begin typing to add text to the list item. Press
Enterwhen finished to create a new list item. - To change the list item level:
- Press
Tabto move to the next item level. - Press
Shift-Tabto move to the previous item level.
- Press
- To change the style of the bullets or numbers in the list, click
 , and choose the style of list you wish to use.
, and choose the style of list you wish to use.
This is document aqio in the Knowledge Base.
Last modified on 2023-10-04 10:59:11.