Create accessible hyperlinks in Microsoft Word
On this page:
Overview
Creating descriptive hyperlinks in Microsoft Word can help make them more accessible to people using a screen reader. Typically, when a screen reader encounters a hyperlink (such as http://www.iu.edu) in a Word document, the text may be read out letter-by-letter, which can be confusing to those using screen readers. You can change the display text for a hyperlink so it's more meaningful to everyone.
Open the "Insert Hyperlink" dialog box
To add descriptive text for links, you'll use the "Insert Hyperlink" dialog box. You can open this dialog box in one of two ways:
- Via keyboard shortcut: Use the keyboard shortcut
Ctrl-k. This will let you insert a new link where the cursor is positioned, or edit a link when the cursor is on a link. - Via the ribbon: On the ribbon, select the tab, and then, in the "Links" group, select .
The "Insert Hyperlink" dialog box will appear:
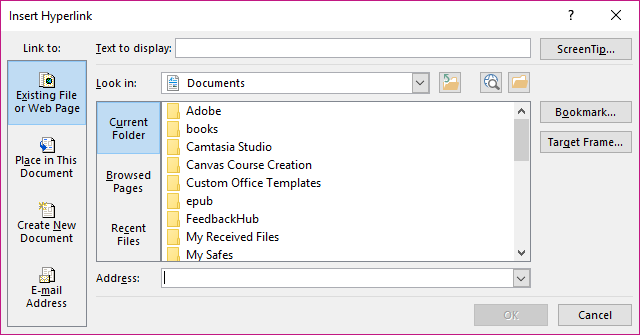
Add descriptive text to a hyperlink
When writing descriptive text for links, avoid using common, nondescriptive phrases like "learn more" or "click here", or using only the URL. For example, "For more information, " will sound clearer and more useful to those using screen readers than "For more information on certificate series, ".
To add descriptive text to a hyperlink in Word:
- Copy the hyperlink you want to include in your text (for example,
http://www.iu.edu). - In Word, place your cursor where you want the hyperlink to appear.
- Open the "Insert Hyperlink" dialog box by pressing
Ctrl-kon your keyboard or using the ribbon; for instructions, see Open the "Insert Hyperlink" dialog box. - In the "Address:" field, paste the hyperlink you copied as part of step 1.
- In the "Text to display:" field, type the text you want to use to represent the link.
- Select to finish adding the link.
Instead of showing only the URL for a web page, the hyperlink now uses descriptive text indicating where the link leads.
This is document aqjk in the Knowledge Base.
Last modified on 2024-06-14 10:10:12.