WCMS option one: Few groups with restricted access
Site Managers may want to grant access to specific assets while hiding other assets. This is done by granting a group access to site content and giving the group a site role. A user will not be able to access a site unless they are in a group that is assigned to the root folder and to a Site Role. There are two options to choose from depending on your site's needs.
The following is the recommended option for sites with only a few groups assigned to specific assets in the content tree. A new group is created, assigned to a Site Role, and given access to specific assets. Any new groups will need to be assigned to each asset factory and relevant destinations.
Step 1
Create a new group for access to specific content using the "Create Groups" WCMS Manager Tool.
Step 2
Grant the new group access to specific assets in the content tree starting with the root folder and working your way to the specific folder and assets. For more, see Access Rights.
Grant access to a folder
- When viewing a folder, select .
- To grant access rights to specific groups, choose an access level from the drop-down menu and select . Explicitly assigned access rights with a higher access level will take precedence over the access level for all users as defined above. Assigning write-level access automatically grants read privileges as well.
- Choose the group name from the list and select . Select to finalize your change.
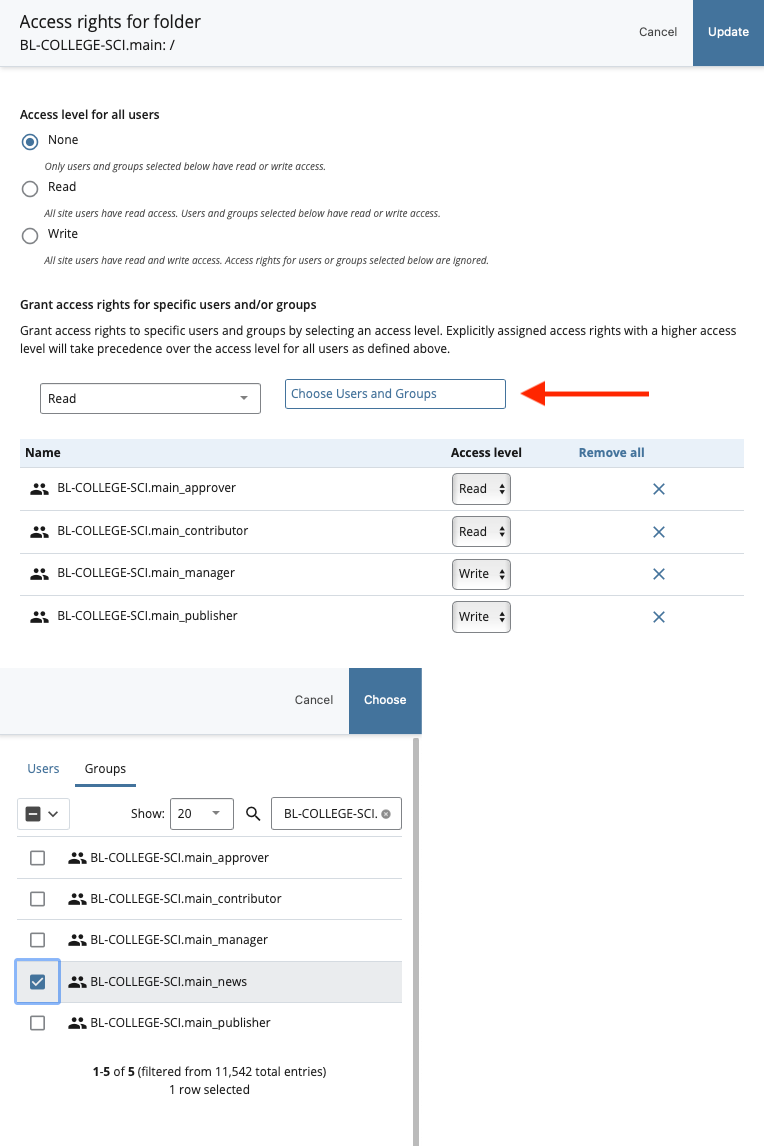
- Repeat the steps above to grant access to each folder.
Grant access to folder contents
Grant access to a folder's entire contents at once rather than adding the new group to each asset individually:
- When viewing a folder, select .
- To assign the current folder or container's access rights to its contents, select .
- To overwrite the existing access rights on all contents, check the "Overwrite existing access rights on contained assets" checkbox. To merge the permissions you specify into the existing access rights of the Folder contents, leave this option unchecked.
- If overwriting, choose the access level for all Users. This will be the level assigned to all users and groups that do not have explicit access rights specified. A more detailed explanation of the behavior can be found below the field. If merging, this setting will be untouched.
Grant access rights to specific groups by choosing an access level from the drop-down menu and selecting . Explicitly assigned access rights with a higher access level will take precedence over the access level for all users as defined above. Assigning write-level access automatically grants read privileges as well.
To remove access rights from a user or group, select the beside it.
- Select .
Step 3
Assign the new group to a Site Role using the "Site Settings and Roles" WCMS Manager Tool.
Step 4
Add the new group to the applicable groups for each Asset Factory. This will allow the new group to add new assets such as pages.
- Go to the "Manage Site" area of your WCMS site and select from the left menu.
- Select the asset factory you would like to edit.
- Select the button on the top right menu.
- Add the new group to the asset factory's applicable groups, and then select .
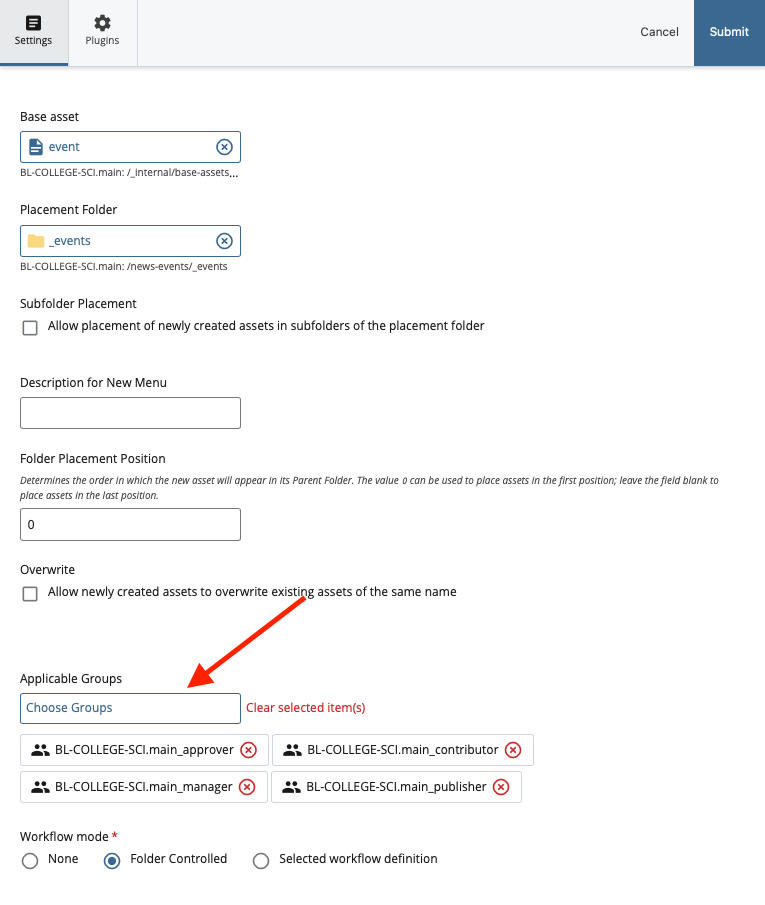
Step 5
Add the new group to the applicable groups for each appropriate destination if the new group will be allowed to publish.
- Go to the "Manage Site" area of your WCMS site and select from the left menu.
- Select the destination you would like to edit.
- Select the button on the top right menu.
- Add the new group to the destination's applicable groups. Do this in the same way you added the new group to the asset factory's applicable groups.
- Select .
Step 6
Use the "Manage Groups" WCMS Manager Tool to place users in the new group.
Step 7
Confirm user access with the "View Access" WCMS Manager Tool.
This is document bhjq in the Knowledge Base.
Last modified on 2022-09-21 15:45:57.