Insert and manage Quick Notes
On this page:
Overview
Quick Notes are notes or comments that advisors, staff, and faculty use regularly when documenting their conversations with students. Quick Notes are created, edited, deleted, and maintained by each user's role. You can use the Quick Notes you create at any time when adding a contact note to an advising record.
Access My Profile
You can create and manage Quick Notes from your "My Profile" page.
Go to AdRx, click , and follow any login prompts.
- In the header of the AdRx landing page, click the icon with your initials.
- From the expanded menu, click .
The "My Profile" page displays. The active profile appears in the upper right.
Create a Quick Note
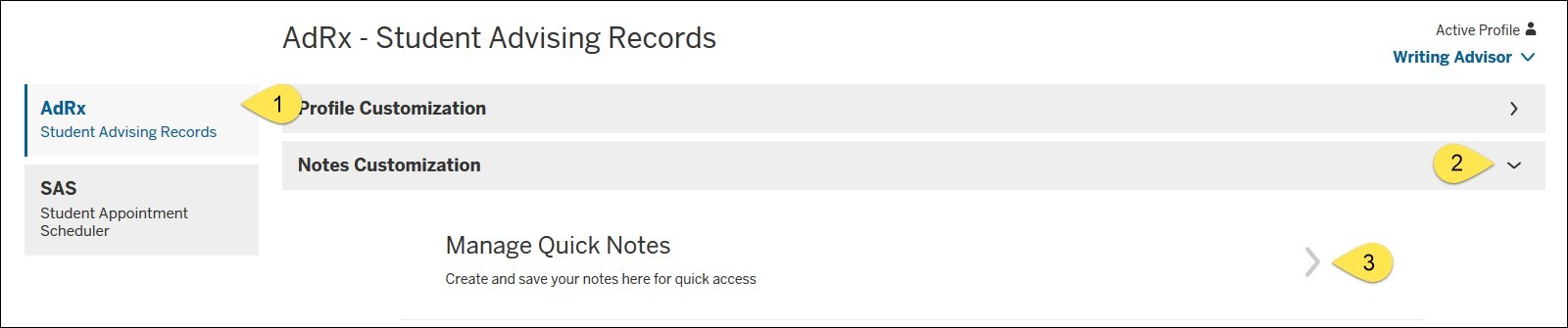
- Ensure the menu is active.
- In the "Notes Customization" row, click the down arrow to expand the row.
- Click the arrow in the "Manage Quick Notes" row.
- Click .
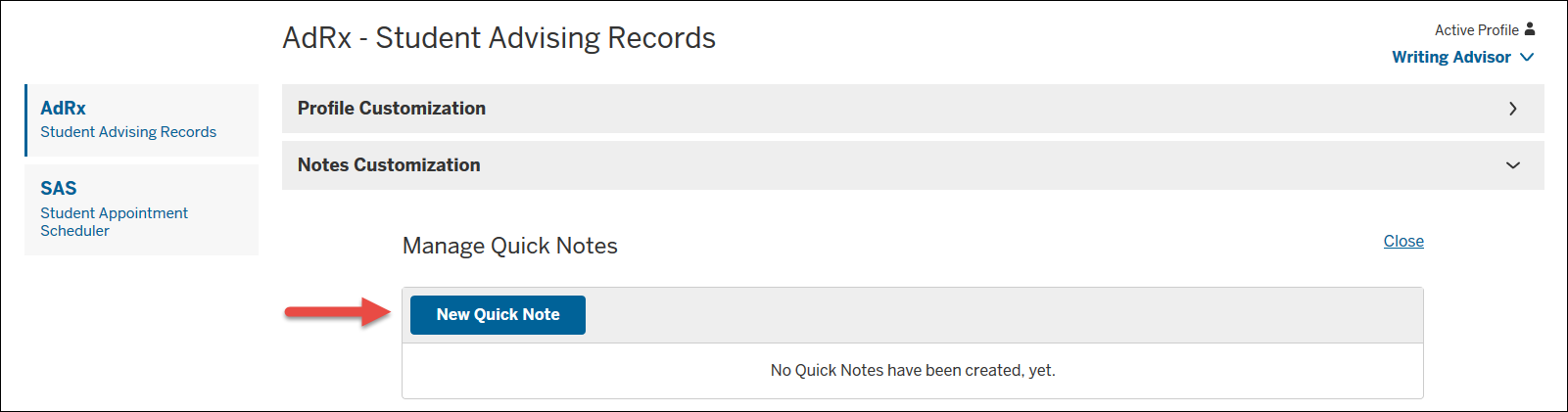
- Before you can save a Quick Note, you need to complete the following fields:
- Enter a title.
- Either enter a category in the "New Category" field, or select an existing category.
- Type your Quick Note in the "Note" area.
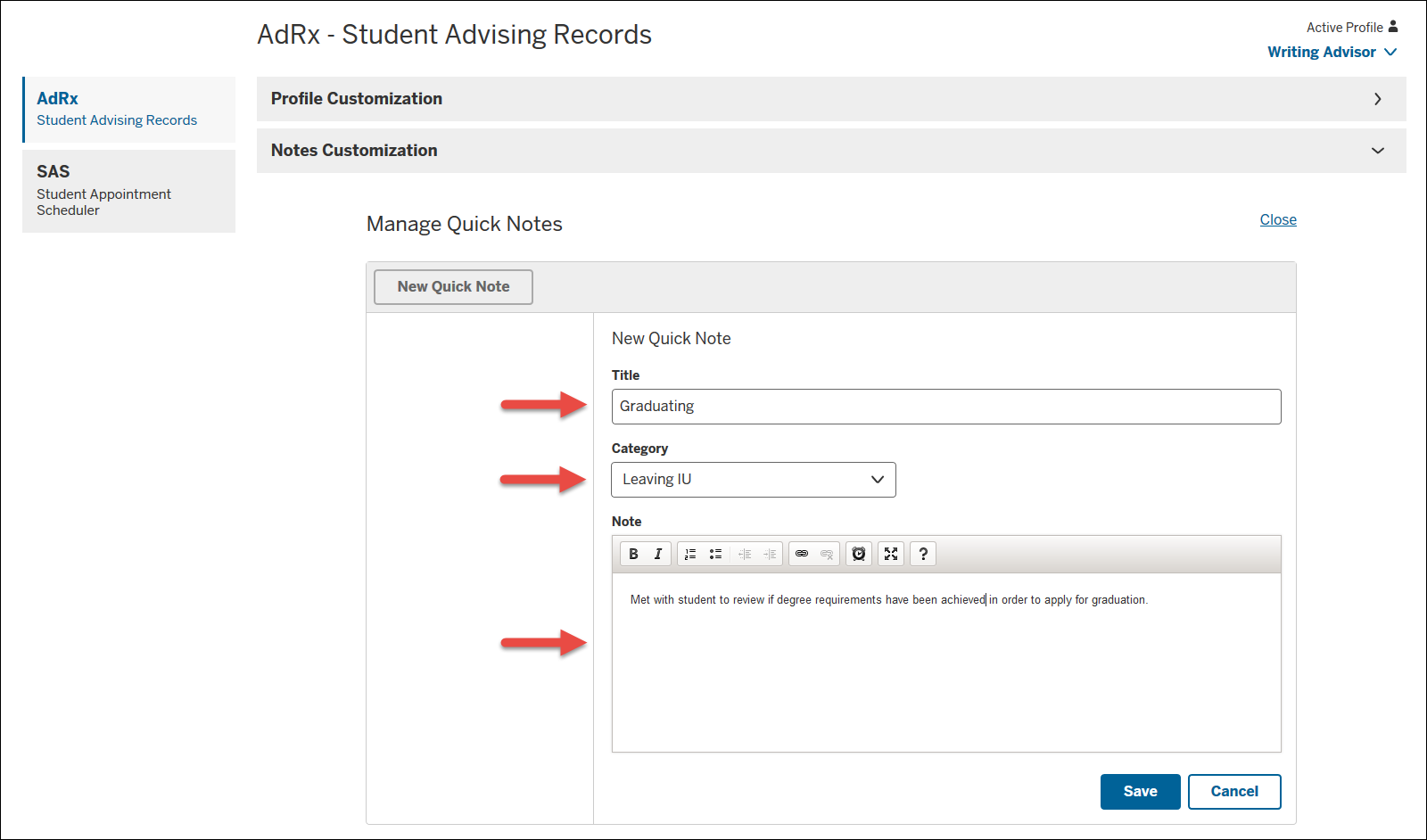
- Click .
The Quick Note is now available when adding a contact note to an advising record.
Manage Quick Notes
You can edit or delete added Quick Notes from the "Manage Quick Notes" section (located under the menu and "Notes Customization" row).
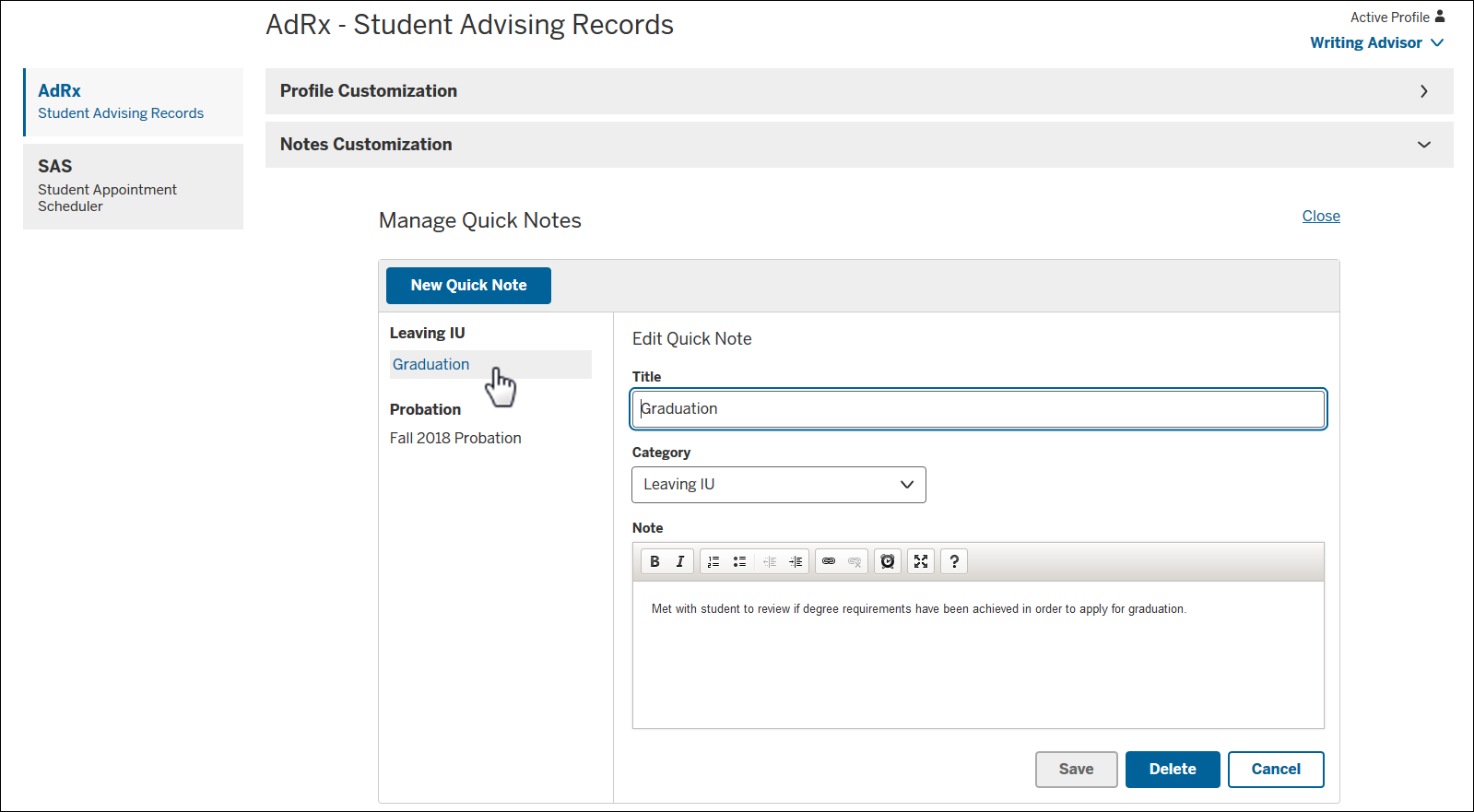
- If editing, select the desired Quick Note, make the changes, and click .
- If deleting, select the desired Quick Note and click .
You can also edit or delete added categories from the "Manage Quick Notes" section:
- If editing, select the desired category, make the change, and click .
- If deleting, select the desired category and click .
Apply a Quick Note
You can apply Quick Notes from the "Add Contact Note " slide-out. For more about on accessing the slide-out and composing a note, review Submit contact and appointment notes in AdRx.
Click from the text editor box and select the desired Quick Note.
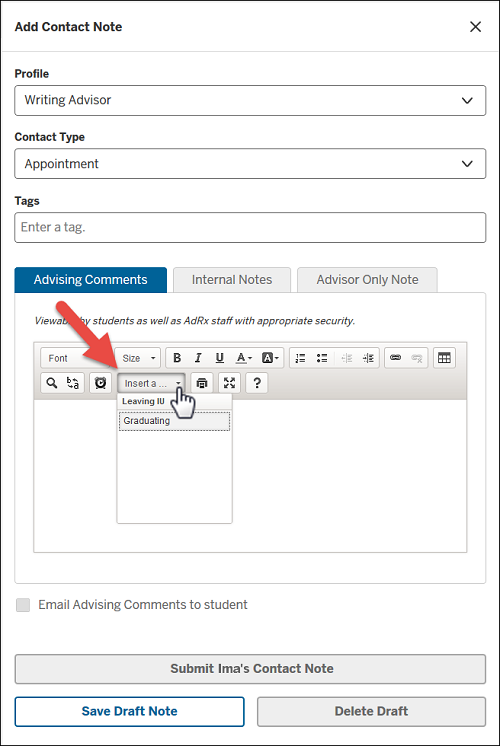
You can use any combination of Quick Notes and manually enter them into a single contact note. For example, you can insert a Quick Note into the middle of a contact note or insert multiple Quick Notes within one contact note. The Quick Note is inserted into the text at the location of the cursor.
This is document bhkc in the Knowledge Base.
Last modified on 2023-07-24 13:11:55.