Add documents to a student's record in AdRx
On this page:
Overview
Authorized users can add documents to a student's record in AdRx and view them via OnBase. Certain roles within AdRx have access to documents specific to their students (for example, accessibility coordinators, medical student advisors, and dental student advisors).
Upload a document
- From the "Quick Links" section, click .

- In the "OnBase Documents" page that appears, double-click one of the lines.
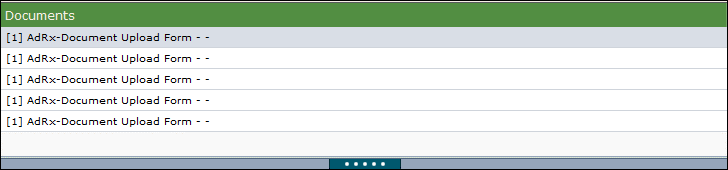
- In the "AdRx – Document Upload Form" page that appears, complete the form:
- UniversityID: Enter the student's University ID and press
Tab. This will auto-fill the student's name for validation. - Campus: Select the campus.
- Program: Enter the program if desired.
- Description: Enter a description based on the suggested text provided.
- Attachment 1 Document Type:
- Select a document type from the drop-down list. "ADV" is for advising documents and "CAR" is for Career Services documents.
- If you would like to add more than one document in one transaction, click the red line to reveal more drop-down entries.
- Click the button to attach the appropriate document. You will be prompted to find the document from a location, similar to processes used in other systems (such as email).
- Please enter your username and press Tab: Enter your personal username and press
Tabto display the final button.
- UniversityID: Enter the student's University ID and press
- Click . A confirmation message will appear after the upload is complete.
- To confirm that the document saved properly (or to view another existing document), from either the "Student Summary" page or the "Contact History" page, click .
- In the window that pops up with viewable documents in the student's record:
- Double-click the document you wish to view; it will display below the list.
- For optimal viewing, maximize the window to full view in the upper right.
- To close out of this window, click the red in the upper right.
This is document bhkj in the Knowledge Base.
Last modified on 2023-09-11 15:07:31.