AdRx advanced search
Search for groups of students
Use advanced search
The AdRx advanced search page provides authorized users an extensive list of search parameters to find students who meet selected criteria. To use the advanced search:
Go to AdRx, select , and follow any login prompts.
- On the AdRx landing page, in the header, select .
- From the tab, select :
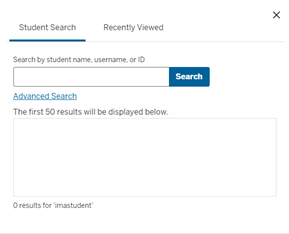
- Select from the following search parameters as desired:
- Campus/Career: These values are set by default based on your main AdRx profile. You may change them during an AdRx session, but they'll revert to their default values in your next AdRx session or if you select at the bottom of the page.
Note:Depending on the campus and/or career selected, some of the search parameters below will display only a subset of values.
- Caseload: You may select either your assigned or custom-created caseloads as search parameters.
- Advising Offices and Advisors: This parameter displays values relevant to the campus and career selected; it lists all offices and advisors (along with success coaches) assigned to students enrolled on your campus.
- Area of Study: This list of available majors, certificates, and minors (given the campus and career selected) also contains a search field to filter plans. Use the search field to filter the list of plans so that only those that match the entered term or phrase are displayed.
If you've selected multiple plans from the list:
- Use to return students with at least one of the plans selected, OR
- Use to return only students with all selected plans.
- Action Items: This parameter returns students who have an active and/or completed action item. Use this search parameter along with the caseload parameter to find your caseload students who have been added to an action item by you or another user.
- Service Indicators: The list of service indicators available is based on the default or selected campus.
- Student Groups: The list of student groups available is based on the default or selected campus.
- Student Engagement Roster: Search for students by current SER feedback, review status, submission date, and SER values within a specific course.
- Term Last Enrolled: Search for students whose last enrollment falls in past, current, or future terms.
- Hours Completed: Search for students by program hours and/or IU hours.
- Current Enrollment: Search by campus, term of enrollment (current or upcoming), and number of hours.
- Academic Performance: Search by GPA.
- Term GPA: Select prior terms and set a GPA range.
- Enrollment History: Search either terms enrolled or terms not enrolled.
- Class Standing: Search by class standing at the beginning of a selected semester.
- Course Registration: Search for students based on their registration status for a given semester and course.
- Course Grades: Search for students based on their final grade in a current or prior enrolled course.
- Transfer Students: Search for external transfer students.
- Admit Term: Search by indicating an admit term campus, admit term career, and the term criteria.
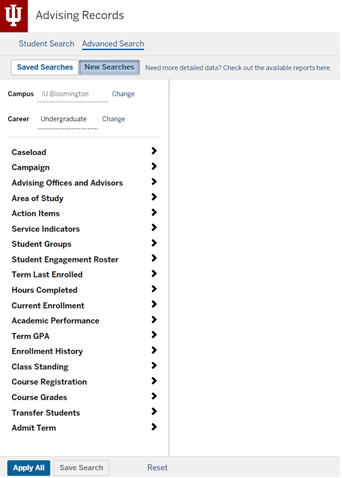
- Campus/Career: These values are set by default based on your main AdRx profile. You may change them during an AdRx session, but they'll revert to their default values in your next AdRx session or if you select at the bottom of the page.
- Once you've set all desired parameters, select . A list of students matching the search parameters will be displayed.
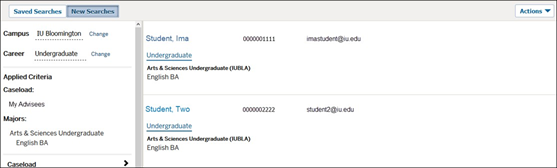
- From the resulting list, choose one of the following actions:
- To display the student's Information Workspace in AdRx, select any part of the matching student's information.
- To save the list of results as a comma-delimited (
.csv) file, select at the upper right, and then select . - To save the results as a custom caseload, select and then select . In the "Save as Caseload" pop-up, enter a new caseload name and select ; alternatively, enter an existing caseload name, select , and select .
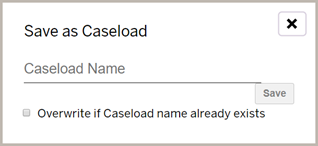
- To email all students in a search results list and save it as an AdRx note:
- Select , and then select .
- In the "Write a Message" pop-up, for "Contact Type", select either or .
- From the "Advising Purpose" drop-down, select the appropriate value.
- Compose the message to be sent to all students listed in the search results list, and then select .
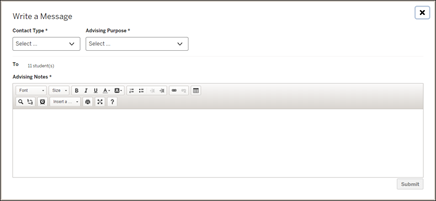
Save a search query
AdRx allows you to save search queries so that you can quickly perform the same search again without having to reselect the parameters. To save a search query:
- Perform an advanced search and view your list of results.
- At the bottom of the page, select .
- In the "Save Search" dialog box, enter a name for the search and select .
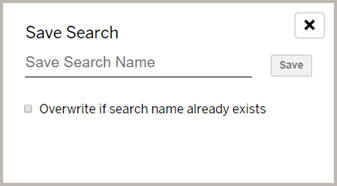
- Close the dialog box.
Access and apply a saved search
To access a saved search, select .
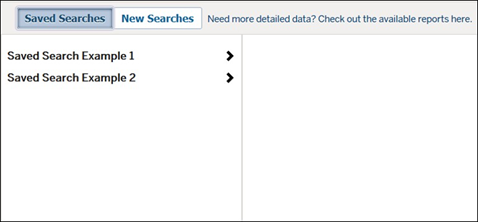
To apply a saved search, select the corresponding arrow to display the search details, and then select .
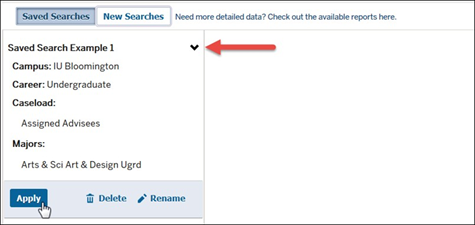
This is document bhrb in the Knowledge Base.
Last modified on 2024-05-24 14:48:54.