Faculty Fund Tracker user guide
On this page:
- Overview
- Access Faculty Fund Tracker
- Account Overview tab
- Category Spending tab
- Transactions tab
- Commitments tab
- HRMS Details tab
Overview
The Faculty Fund Tracker is a user-friendly financial management tool that helps faculty manage their research accounts. The tool provides real-time insights into how funds are used and allocated, and it offers faculty members a clear and consolidated view of their research account balances, transactions, spending patterns, commitments, and human resource details.
Access Faculty Fund Tracker
To access the Faculty Fund Tracker:
- Log into Faculty Fund Tracker using your credentials.
- Select your research account, sub-account, and fiscal year for analysis.
- Select .
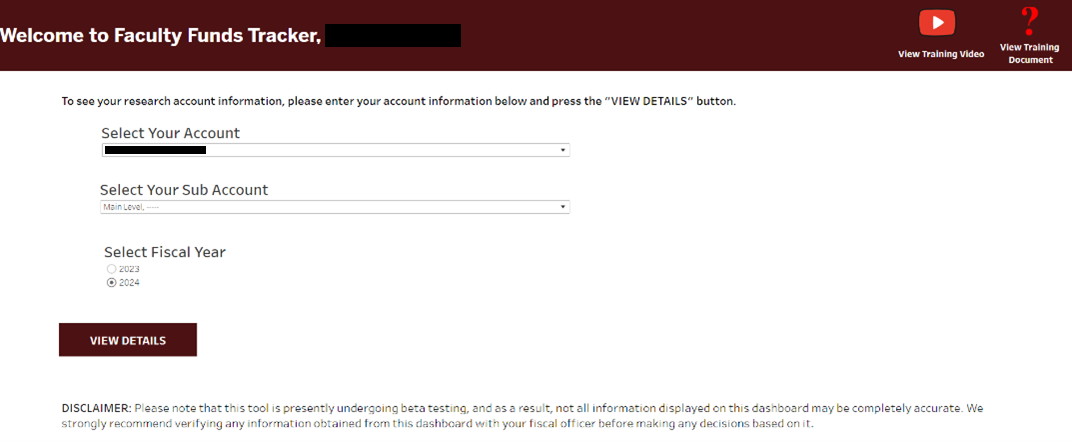
Account Overview tab
This tab offers a quick overview of your research account, providing details on spending, commitments, and available funds in the form of key performance indicators (KPIs) and charts.
Key performance indicators (KPIs)
- Beginning balance: Initial funds at the start of the fiscal year
- Income: Funds received during the current fiscal year
- Transfers: Net transfers (in, out, internal) related to your account
- Expenses: Total expenditures in the fiscal year
- Current balance: Total available funds, calculated by adding income and transfers to the beginning balance and subtracting expenses
- Commitments: Outstanding funds committed to you by the school and other contributors
- Encumbrances: Funds earmarked for specific purposes but not spent (for example, outstanding purchase orders)
- Spendable funds: Maximum amount available, after factoring in encumbrances and commitments, for spending without going into a deficit
Charts
The following charts appear at the bottom:
- Expenses by month (last 12 months): Monthly breakdown of expenses and average monthly expenses (red-dotted line) to help you track expense patterns
- Cumulative expenses (last 12 months): Cumulative expense chart for a broader view of your expense trends
Filters for customized views
- Fiscal Year: This filter lets you specify the financial year for which you want to view account details. By default, this is set to the current fiscal year as selected on the home page. However, you can change this filter to the prior year to explore historical data.
- Sub-Account Number: By default, the tab displays information related to the sub-account chosen on the home page. However, you can select any sub-account within your research account to focus on specific projects, initiatives, or funding sources and analyze financial data in detail.
Category Spending tab
This tab provides a breakdown of spending by categories and sub-categories for the selected fiscal year and sub-accounts. Two views offer detailed insights into your spending, helping you make informed financial decisions.
View 1: Detailed breakdown of spending and encumbrances
The first view presents a detailed breakdown of your spending by categories and sub-categories, including spending, encumbrances, and total spending (which includes both actual spending and encumbrances). This breakdown provides an overview of where your funds were spent and where they have been committed (encumbered).
View 2: Explore top category spending in depth
The second view offers a more detailed analysis of your spending data. Select the prompt to access a visual representation of your expenditure data. This view uses dynamic bar charts and tabular formats to present a detailed breakdown of categories and sub-categories.
Filters for customized views
- Fiscal Year: This filter lets you specify the fiscal year (July 1 - June 30) for which you want to analyze spending data. By default, this is set to the current fiscal year as selected on the home page. However, you can change this filter to assess spending trends over the previous fiscal year as well.
- Sub-Account Number: This filter lets you focus on specific sub-accounts within your research account. By default, the tab displays data related to the sub-account chosen on the home page. However, you can select any other sub-account for detailed analysis.
Transactions tab
This tab provides a detailed breakdown of all financial transactions impacting your research account, allowing you to monitor expenditures, track fund allocations, and maintain accurate financial records. Here's how it assists you:
- Transaction date: The tab displays the date of each transaction, providing a chronological record of all financial activities. This timeline view lets you track the expenditures and contributions over the selected period.
- Object codes and sub-categories: Transactions are categorized using object codes and sub-categories (object code names). Sub-categories specify the nature of the transaction (for example, equipment, supplies, personnel).
- Transaction ID: Each transaction is assigned a unique identification number. This ID helps with locating specific transactions and communicating with financial administrators more efficiently.
- Sub-account number: Sub-account numbers indicate the specific sub-account within your research account impacted by a transaction, enabling detailed project-specific budget management.
- Transaction description: Each transaction has a brief description that provides contextual information about its purpose, aiding in understanding without the need for extensive documentation.
- Transaction amount displays in red or green: Transactions amounts are colored either red or green, making it easy to identify the nature of each transaction at a glance. Red indicates negative amounts (debits or deductions from the account); green indicates positive amounts (credits or contributions to the account).
Filters for customized views
- Transaction Period: This filter lets you specify a date range for the transactions displayed. You can easily change this range using the drag-and-drop functionality on the slicer. Alternatively, you can manually adjust the date range by selecting the starting and ending dates in the filter.
- Sub-Account Number: By default, this filter displays the sub-account chosen on the home page. However, you can select any other sub-account to view its transactions.
- Sub-Categories: All sub-categories are selected by default, but you can choose one or multiple sub-categories. By selecting specific sub-categories, you can filter transactions based on their type and view only those transactions that are related to the particular sub-categories you have chosen.
- Search for a Transaction: The search filter lets you quickly find specific transactions when you enter their descriptions.
Commitments tab
This tab offers a comprehensive overview of your financial commitments:
- Committed amount: The tab displays the committed funds for each commitment by fiscal year. This figure represents the financial support pledged by contributors within IU. Understanding this total amount is crucial for planning and allocating funds effectively.
- Distributed amount: For each commitment, you can see the amount that has already been distributed to your research account.
- Remaining amount: The tab displays the remaining commitment balance, indicating how much of the committed funds are still available for allocation. This helps you monitor remaining commitment funds that are available or forthcoming in future fiscal years.
- Personnel commitments with fringe benefits: The Commitments tab accounts for hiring personnel commitments and incorporates fringe benefits, such as retirement contributions. These benefits are calculated to ensure that the salary promised under any commitment aligns with the available budgeted amount.
Filters for customized views
- Fiscal Year: By default, all fiscal years related to your various commitments are selected. However, you have the option to filter by one or multiple years according to your requirements.
- Sub-Accounts: This filter lets you select the sub-account of your choice for detailed analysis. By default, the sub-account chosen on the home page is displayed, but you can change this selection.
HRMS Details tab
This tab helps you manage staffing costs efficiently. It provides a detailed and transparent view of staffing and compensation spending, helping you control overcompensation expenditures and manage your team effectively while adhering to budgetary constraints. Here's how it supports you:
- Employee details: The tab lists the names of your employees, providing a clear identification of your staff members. Each employee's name is associated with their respective position.
- Transaction date: For every payment, the HRMS tab includes the transaction date, offering a chronological record of financial transactions related to your staff. This timeline view aids in reviewing payments over time for individual staff.
- Hours worked: The number of hours worked by each bi-weekly and hourly employee is listed.
- Wages paid: The tab displays the wages paid to each employee, letting you monitor individual compensation and ensure that payments match expectations.
- Fringe benefits: Fringe benefits are clearly stated. Understanding fringe benefits is essential for calculating the total cost of employment accurately.
- Total cost: The HRMS tab provides the total cost to you for each employee, encompassing salaries/wages, fringe benefits, and any additional expenses. This holistic view lets you assess the overall financial impact of staffing decisions on your accounts.
Filters for customized views
- Transaction Period: This filter lets you update or modify the date range using the drag-and-drop functionality on the slicer. Alternatively, you can manually adjust the date range by selecting the starting and ending dates in the filter.
- Sub-Account Number: By default, this filter displays information related to the sub-account chosen on the home page. However, you can explore specific sub-accounts in depth. You can focus on transactions and staffing costs associated with a particular sub-account to help you manage spending.
- Name: This filter lets you select one or more individual staff members for analysis, allowing you to review hours worked and associated costs. All names are initially selected by default, but you can refine your view.
This is document bipl in the Knowledge Base.
Last modified on 2023-11-13 09:09:29.