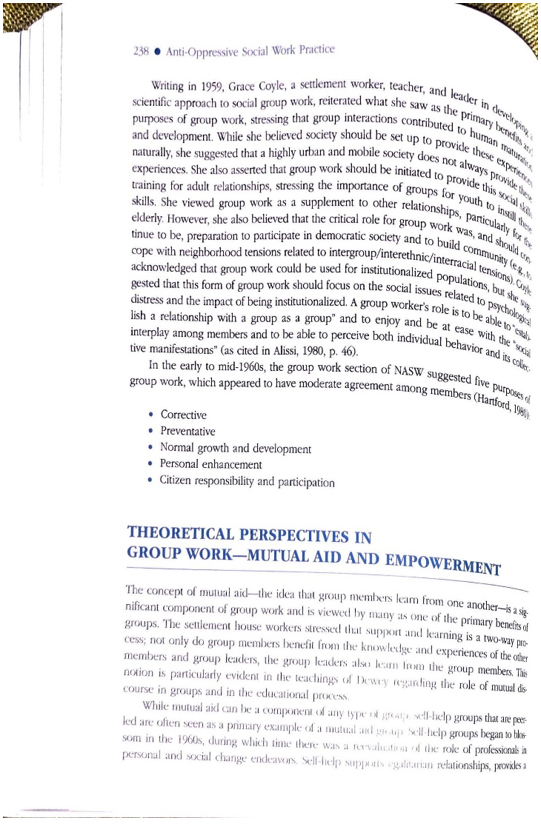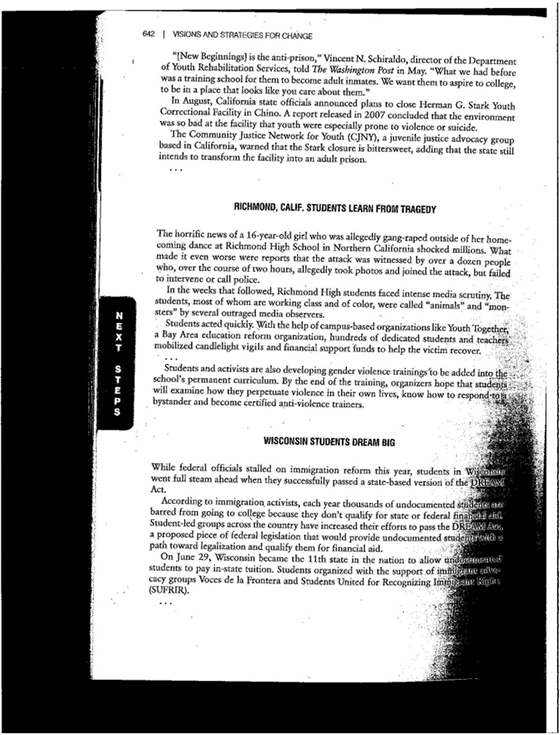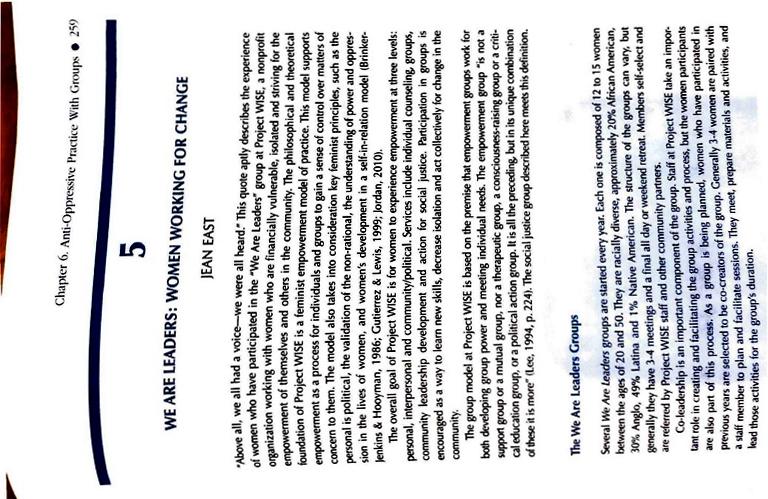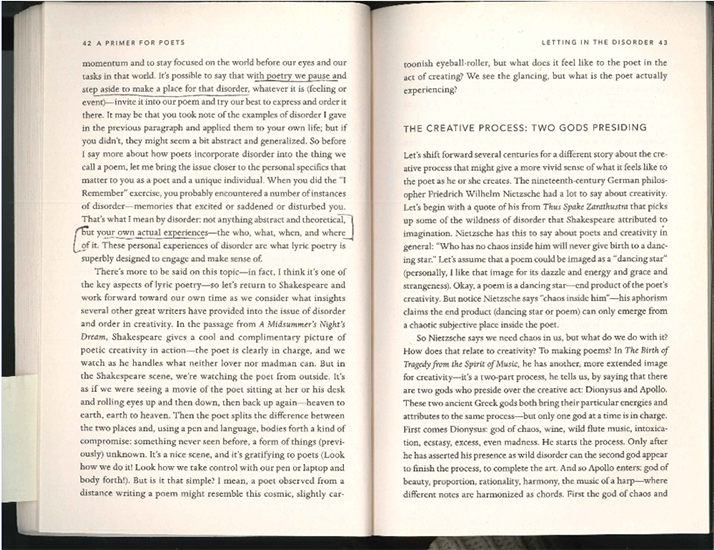Create a high-quality document scan
On this page:
Overview
Although many books and articles are available digitally through the Indiana University library system, instructors may still need to scan documents. Before beginning, make sure to check online to see whether a digital version already exists. If you can't find a pre-existing version, use these following guidelines to create a high-quality scan that is clean of distracting marks and distortions, and easy to read, particularly for individuals with low vision.
Issues to avoid
A poor-quality scan can create issues for the optical character recognition software that converts scanned text into a format used by screen readers. Poor-quality scans can be unnecessarily difficult or even impossible to make accessible. The following issues can contribute to a poor-quality scan:
- Watermarks or stains
- Distorted or blurred portions
- Shadows that cover text
- Missing text, or text that runs beyond the edge of the scan
- Poor contrast
- Crooked or slightly rotated pages
- Added markup, such as handwriting, highlighting, underlining, or arrows
- Multiple pages within one electronic page
- Page scanned in landscape orientation rather than portrait orientation (rotated 90 degrees)
Following are examples of poor-quality scans:
| Issue(s) | Example scan |
|---|---|
| Poor contrast, blurring, rotation, and distortion near the edges | |
| Shadow in the gutter that covers the text | |
| Text is stained and in landscape orientation (rotated 90 degrees counterclockwise) | |
| Two pages in one image, plus markup in the text |
Guidelines for best results
To ensure high quality, use the following guidelines when setting scanner settings:
- Set the DPI (dots per inch) to a value between 300 and 400 to avoid issues with recognition software. Consider increasing the DPI to 600 if your document contains characters that aren't available on a standard keyboard (such as math symbols or foreign language characters).
- Set the color mode to black/white or 24-bit color. If you choose color, make sure the contrast is set properly.
- If the option is available, save the scan as a searchable PDF, which will indicate it recognized and embedded editable text.
- Save the scanned PDF with a recognizable filename, such as one including the work's title and author.
Additionally, use the following guidelines before and during scanning:
- You may need to remove the book's binding to scan it properly, especially if you want to avoid creating shadows in the gutters. This also allows for high-speed scanning.
- If your book has a spine, you may need to push the book down on the scanner to prevent shadows in the gutters or distortions near the edges.
- Scan the left- and right-facing pages separately so that each has its own digital page. Scanning both pages together may cause issues for OCR software and/or make reading on small screens difficult.
This is document scan in the Knowledge Base.
Last modified on 2021-05-25 10:47:52.