ARCHIVED: How can I download an MP4 version of my Adobe Connect recording?
Adobe Connect, IU's previous web collaboration and conferencing system, became read-only on August 31, 2017, and was fully retired on December 28, 2017. After a comprehensive pilot evaluation, Zoom was selected as its replacement.
UITS converted Adobe Connect recordings to MP4 format, but Adobe Presenter files were not automatically converted. UITS offers a content migration service for faculty who need assistance moving Presenter content to other platforms. To take advantage of this service, complete the Adobe Presenter Migration Support form.
In Connect 9.4 and earlier, it was only possible to download an FLV (Flash Video) version of a recording. The FLV files were difficult to view and of poor quality. In Connect 9.5, you can download Connect recordings in MP4 format. The resulting files are easier to work with and, depending on the settings you choose, can be of much higher quality than FLV. Creating an MP4 file is still a real-time conversion (e.g., if the recording is 90 minutes long, it will take 90 minutes to convert the file to MP4).
To save an Adobe Connect recording as an MP4 file:
- Log into the Adobe Connect Manager.
- Navigate to the properties page for your recording.
- From the "Actions" drop-down list, choose .
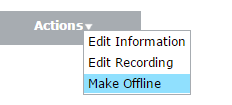
- When the "Offline Recording" window opens, choose , and then choose the following settings:
- Preset:
- Video quality presets:
- Advanced Options: Check the box
- Resolution:
- Quality:
- Profile:
- Bandwidth:
- FPS:
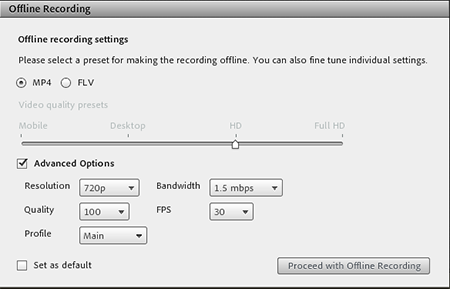
- Click , name your file, and choose a location on your computer to save it. Click .
The tool will play back the recording, convert it to MP4 format, and save it on your local computer. When the process is finished, you'll see the "Recording Summary" dialog box with a summary of the process. Click to finish.
This is document aahb in the Knowledge Base.
Last modified on 2018-01-18 17:42:33.