Top Hat preparation checklist
Below is a checklist to help you prepare for a successful Top Hat implementation. Review each item in the list carefully and follow through on items that require your attention. If you have questions, contact your campus teaching and learning center.
- Create your courses and content in Top Hat. If this is your first time using Top Hat, before you create your Top Hat courses, create a professor account. For each course in which you'll be using Top Hat, set up a Top Hat course and create the content for at least the first few sessions so you'll be ready when the semester begins. To get started, see Creating a Course.
Note:If you will be using Top Hat in a Canvas course with cross-listed sections, you'll need to decide whether to set up a single Top Hat course to which all sections will be matched or multiple courses in Top Hat. See LTI 1.3 (Canvas): Multi-Section Course Management.
- Connect your Canvas courses to your Top Hat courses. You can get help from the teaching centers and/or your campus Top Hat representative. For instructions, see LTI 1.3 (Canvas): Connect a Canvas Course to Top Hat.
Note:
Manual grade sync is now done in the Top Hat gradebook. This is the method by which you must sync grades for any gradebook column not associated to content (that is, course aggregate grade, attendance, and manual grades).
The default Canvas Gradebook integration creates a single column in the gradebook and sends a percentage value for each student. By default, attendance is not sent to the gradebook. For information about other grading options and instructions for changing the gradebook settings, see Professor: Gradebook Overview. If you would like to disaggregate scores and select which ones appear in the Canvas gradebook, you may make those adjustments when you select the sync icon.
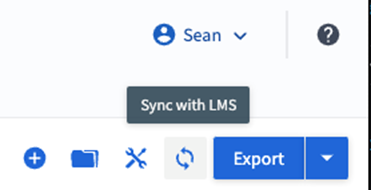
Automatic Grade Sync is the process by which all deep linked content syncs to the Canvas gradebook. For information about grade sync, see LTI 1.3 (Canvas): Grade Sync.
- Enable Top Hat in your Canvas course navigation. Be sure to add Top Hat to your Canvas course navigation. Students must use this button to be rostered into the associated Top Hat course. Additionally, unlike the previous version of Top Hat, instructors may now use this button to enter the Top Hat course. If students already have a Top Hat account, they will sign in using their Indiana University username and password. Students without a Top Hat account will be prompted to create one. This step is required for a successful automatic roster sync between Canvas and Top Hat.
- Send a message about Top Hat to your students shortly before or when the term begins. Your first few Top Hat sessions will go much more smoothly if your students have already set up Top Hat on their devices beforehand. You can use the sample message below.
- Sync your Canvas and Top Hat rosters. While the automatic roster sync occurs each night, you may also manually sync your Top Hat roster with Canvas if you prefer not to wait for the overnight sync.
Note:It is extremely important that students new to Top Hat create their Top Hat accounts through Canvas rather than going directly to the Top Hat website to register. Registering through Canvas ensures that the student has matching identities in Top Hat and Canvas. Students who have account issues should contact Top Hat Support directly.
- Practice presenting in Top Hat. Before you start using Top Hat in class, practice presenting, administering questions, and taking attendance so you are familiar with most of Top Hat's features. IU recommends creating a practice course in Top Hat for this purpose so your students won't see your practice sessions if they access your class. You can copy content from another Top Hat course into your practice course; for instructions, see Professor: Copying Content Within or Between Courses.
Sample announcement for students
- Customize and post the message below in the Canvas Announcements tool after you publish your course. You can also send the message using the Canvas Conversations tool, but some formatting will be lost.
- Review and update the italicized sections to accurately reflect the information for your course and campus. Remove any remaining italic formatting. Contact details for your campus support center, which are mentioned in step 6 below, are available at Contact your campus IT Support Center.
Dear students:
Welcome to [course number and title, such as BIOL-K101: Concepts of Biology I)]. This semester, we will be using Top Hat, an online quizzing and polling tool, in class. You will need to create your Top Hat account through our Canvas course.
Please create your Top Hat account (if you don't already have one) and set up the Top Hat software on your cell phone, tablet, or laptop computer before [day, date; for example, Tuesday, August 29], which is the first day we will be using Top Hat. Detailed instructions are provided below. And again, please complete all of the steps before [day, date; for example, Tuesday, August 29] to ensure you are ready to participate in our first Top Hat activities.
If you need assistance with any of the steps below (except step 6), contact Top Hat support at:
Phone: +1 (888) 663-5491
Email: support@tophat.com
Web: https://support.tophat.com/s/contact-main
- Log into our course site. Log into Canvas and select our course site, [enter course site name].
Important notes:
- Only create your Top Hat account through Canvas. Doing otherwise will adversely affect the integration between your Top Hat account and your Canvas account.
- If you have a cell phone, be sure to enter and verify your cell phone number in the registration screen. If you lose your wireless connection, you can use the SMS text messaging feature on your phone to submit your answers to most Top Hat questions.
- Locate the "Top Hat" button in course navigation. Select the button, and then the Load Top Hat in a new window button. When the Top Hat login screen appears, choose Log in with school account.
- If you're prompted to log into Top Hat, please use your Indiana University username and password.
- If you've never used an Indiana University Top Hat account, follow the steps to create a student Top Hat account.
- Review the list of supported devices and decide which device type you plan to use in class. Top Hat works with any of the following device types:
- Apple iOS smartphone (iPhone) or tablet (iPad)
- Android smartphone or tablet
- A networked laptop/notebook/netbook computer with a recent version of Chrome, Firefox, Safari, or Edge
- Cell phone with SMS (text) messaging enabled. Any cell phone that supports text messaging can be used with Top Hat, but not all question types are supported. SMS messaging is a good backup option for situations when you cannot connect your primary device to the wireless network. If you have a cell phone, be sure to enter and verify your cell phone number in Top Hat; see https://support.tophat.com/s/article/Student-Adding-or-Changing-Your-Phone-Number.
- Download the Top Hat app (iOS and Android smartphones and tablets only). The app for Top Hat, currently named "Top Hat Lecture", is available in the Apple App Store and Google Play.
- Log into the Top Hat application on your device. Make sure you can log into Top Hat on your device. Login instructions are provided below.
- Android and iPhone/iPad users:
- Launch the Top Hat app and select Login.
- Enter your IU email address and select Continue. If you get the message "An account for this email address does not exist", try your IU username followed by "@iu.edu", for example, jjsmith2@iu.edu.
- iPads and iPhones only: Select Authenticate with My School.
- The first time you log in, you'll be prompted for your IU username and passphrase. Thereafter, you won't need to log in unless you log out of the app.
- Networked laptop, notebook, netbook (also works on tablets):
- In a browser, go to https://tophat.com.
- Select Login at the upper right.
- At the "Search for a school" prompt, start typing "Indiana University", select Indiana University from the list of matches, and select Login.
- Enter your IU username and passphrase.
- Connect your devices to eduroam. When you are on campus, set up and/or confirm your connection to eduroam, Indiana University's wireless network. For instructions on connecting for the first time, see https://kb.iu.edu/d/bcdx and select the link that corresponds to your device type. If you need assistance, contact the [Campus Name] Support Center, phone: [campus-specific phone number], email: ithelp@iu.edu, building location: [campus-specific building address].
- Log into Top Hat again via eduroam. Once you have successfully connected to eduroam, log into Top Hat again to make sure you can connect via the campus network.
Congratulations! You have completed the Top Hat setup.
Related documents
This is document aova in the Knowledge Base.
Last modified on 2024-07-22 11:59:23.