Research Desktop (RED) usage policies and interface features
On this page:
- Usage policies
- Features
- Access your SDA or Slate storage
- Appearance customization
- Analyze memory and CPU consumption
- Supported languages
- Get help
Usage policies
The instructions here are for using Research Desktop (RED) once you are already connected.
Fair share policy
RED nodes are login nodes. You should run parallel or compute-intensive applications on Quartz compute nodes.
Everyone who logs into RED shares dedicated nodes that are part of the Quartz research supercomputer. Because high loads on shared nodes can negatively impact system usability, be aware of how your processes use the system; see Analyzing memory and CPU consumption below.
IU uses a fair share policy that throttles processes and slows down applications for users who are consuming a high percentage of CPU resources; running highly parallel applications can lead to high CPU consumption. Although running such an application for a few minutes for testing purposes is fine, running it for hours can negatively impact the usability of RED for everyone on the node.
If you are going to use highly parallel applications on RED, do one of the following:
- Limit the parallelism the applications use to 5 or fewer.
- Run the applications via a normal batch job. You can do this in various ways, including an interactive batch job that allows for graphical output:
srun -p interactive -A slurm-account-name --x11 ... - Only run such applications for short periods of time.
Users who don't follow these policies and fail to respond to requests to change how they use the system may have their jobs halted and lose their login privileges.
In addition, each user is limited to 100 GB of memory usage within the entire session. If user sessions reach 100 GB of memory consumption, one or more of their processes will be terminated to reduce usage.
Connection policies
ThinLinc Client lets you disconnect your RED session without terminating it; this keeps your session and any open applications running, allowing work to proceed while you are disconnected.
Disconnected sessions are terminated after seven days of inactivity.
Only one RED session is allowed per user. When you connect, if you have no disconnected sessions running, ThinLinc Client automatically creates a new session. If you do have an existing session, you are automatically reconnected to that session. However, if you want a new session rather than your existing one, select before connecting; the existing session will be terminated and a new one created.
Monthly maintenance window
The scheduled monthly maintenance window for IU's high performance computing systems is the second Sunday of each month, 7am-7pm.
IU recommends saving your work and logging out before 7am on maintenance days. All sessions still open at 7am on maintenance day will be terminated.
Features
Desktop icons
When you connect to RED, the following icons appear by default on the remote desktop:
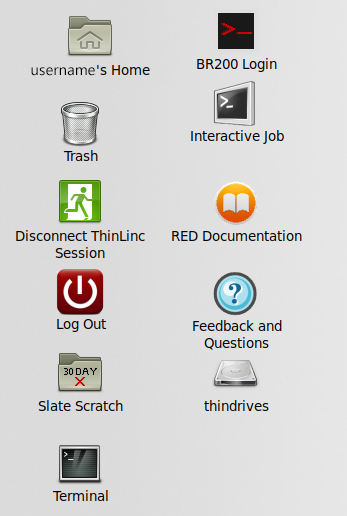
- : Double-click to close RED without terminating your remote session. This allows you to reconnect to the same session at a later time.
- : Double-click to close RED and terminate your remote session. (For more, see the Logging out versus disconnecting your session section of Download, install, and configure ThinLinc Client to use Research Desktop (RED) at IU.)
- : Delete items by dragging and dropping them to .
Note:Items placed in will continue to count toward your research computing storage quota until you permanently delete them. To view items in , double-click . To permanently delete all items, select , and then select again to confirm; to delete an individual item, right-click (or
Ctrl-click) the item, select , and then select to confirm. - : Double-click to access your Quartz home directory. (When you're logged in, the icon's label will include your IU username.)
- : Double-click to access options for logging into your Big Red 200 account.
- : Double-click to open an interactive session on one of the compute nodes on Quartz. This opens a Terminal window and submits an interactive job request for four hours of wall time using eight cores and 32 GB of a single compute node. These jobs normally start within two or three minutes. When your job is ready, you will be placed at the compute node's command prompt.
Note:
- The shortcut is intended as a convenient way to log into a Quartz compute node. If you need more time, cores, or memory, use
srunin a Terminal window to request the resources that you need. For more about submitting interactive jobs, see Use Slurm to submit and manage jobs on IU's research computing systems. - If your job does not start after two or three minutes, or if you need help using this tool, use this form to contact the RED development team directly.
- The shortcut is intended as a convenient way to log into a Quartz compute node. If you need more time, cores, or memory, use
- : Double-click to access files in your Slate-Scratch space.
- : Double-click to access drives and directories on (or connected to) your personal computer.
Note:To enable access to drives and directories on your personal computer, before connecting to a new session you must configure the ThinLinc Client's "Export Local Resources" option.
- : Double-click to access RED support documentation.
- : Double-click to open a window that will let you send feedback and questions to the Research Desktop team.
- : Double-click to open a Terminal window that logs you in automatically on the same node that is serving your RED session.
Pop-up menu
The RED pop-up menu lets you change your screen size settings, toggle full-screen view on and off, and access other connection settings during your RED session:
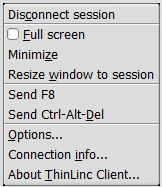
To access the pop-up menu, press F8. (Depending on your local system, you may need to press Fn-F8 or Win-F8.)
To map the pop-up menu to another key:
- Before opening a session: In the ThinLinc Client login window, select to open the "ThinLinc Client Options" window. On the tab, under "Session Options", make sure is selected, use the selector to assign another key, and then select to return to the login window.
- During your session: Open the pop-up menu, select , and then, on the tab, make sure is selected. Use the selector to assign another key, and then select .
To disable the pop-up menu, do the same as above, but set the selector to .
Menu bar
At the top of the screen, you can use the RED menu bar to launch installed applications, access local and remote resources, and set personal preferences.
- Select to browse and run installed software in several categories:
- Analytics: Jupyter Notebook, Mathematica, MATLAB, RStudio, SAS, SAS Setup, SPSS, Stata
- Coding and Editing: Arm Forge, Emacs, Geany, gedit, Pluma, Spyder, VS Code
- Compute jobs: Interactive job, Quartz Job Manager, Slurm Info
- Storage: Globus, Scholarly Data Archive (FileZilla), SDA on Globus
- Utilities: File Browser, FileZilla, Firefox, MATE System Monitor, MATE Terminal, Spreadsheets, Take Screenshot, VLC Media Player
- Visualization: Chimera, DSI Studio, Fiji, FSLeyes, Integrative Genomics Viewer, Metashape, ParaView, QGIS, VMD
- IU HPC Slack Channel: Opens a Firefox browser tab to the IU HPC Slack Channel where the IU HPC user community can chat and communicate with one another and Research Technologies staff.
- Select to access local and remote folders, browse bookmarked and local network locations, search for files, or connect to remote computers or shared disks.
- Select to access the menu, which includes several options for changing the appearance and behavior of your desktop.
- Select the icon (
 ) to access your Quartz home directory and browse the file system.
) to access your Quartz home directory and browse the file system. - Select the icon (
 ) to open a Terminal window that logs you in automatically on the same node that is serving your RED session.
) to open a Terminal window that logs you in automatically on the same node that is serving your RED session. - Select the icon (
 ) to open the Firefox web browser.
) to open the Firefox web browser.
To customize your desktop, right-click (Windows) or Ctrl-click (Mac) on any part of the desktop or menu bar.
Some keyboard shortcuts used in the RED interface may differ slightly from the ones on your local computer and may vary from application to application. For example, to copy text, some applications use Shift-Ctrl-c, while others use Ctrl-c. Check the application's menu to see which shortcuts it uses.
You can also change your RED session preferences, such as the keyboard layout or keyboard shortcuts. For example, to change the keyboard shortcuts, inside your RED session:
- From the RED menu bar, select .
- In the "Keyboard Shortcuts" window, change your customized keyboard shortcuts.
Access your SDA or Slate storage
If you have an account on the Scholarly Data Archive (SDA) or on Slate, you can access it from RED:
- SDA: From the RED menu bar, select , and then choose how you want to connect:
- Select to open a virtual FileZilla window; when prompted, enter your IU passphrase to connect to your SDA account.
Note:For SFTP connections to the SDA, RED uses a managed version of FileZilla that is safe to use; later versions of FileZilla have been identified as malware. If the FileZilla "Check for updates" window opens, select to close it and continue with your SDA session.
- Select to log into your SDA account via the IU Globus Web App.
- Select to open a virtual FileZilla window; when prompted, enter your IU passphrase to connect to your SDA account.
- Slate: On the RED desktop, double-click your icon, and then:
- In the file browser window, above the right pane, to the left of "Location", select the icon to switch to the text-based location bar. The "Location" field should display your current location in the file system as
/N/u/username/Quartz(whereusernameis your IU username). - In the "Location" text field, select and delete the displayed path, and then enter the path to your Slate account; for example (replace
usernamewith your IU username):/N/slate/username - Press
EnterorReturn.
Optionally, you can bookmark your Slate account. In the file browser menu, select , and then select . A persistent link to your Slate account will be added to the list (under "Bookmarks") on the left side of the file browser.
- In the file browser window, above the right pane, to the left of "Location", select the icon to switch to the text-based location bar. The "Location" field should display your current location in the file system as
Appearance customization
To customize the appearance of the RED interface, use the utility:
- From the RED menu bar, select .
- In the "Appearance Preferences" window, use the , , , and tabs to configure a personalized look and feel for the RED interface.
Note:
The available pre-set window and folder themes can be modified by selecting , allowing you to specify your own color scheme, window appearance, icon appearance, icon style, and more.
Analyze memory and CPU consumption
To view current system status data, use the System Monitor utility:
- From the RED menu bar, select .
- To view memory and CPU consumption for your processes and applications, select the tab. By default, only your processes are displayed; to see processes besides your own, in the top right, select the menu icon (next to the search icon), and then select or :
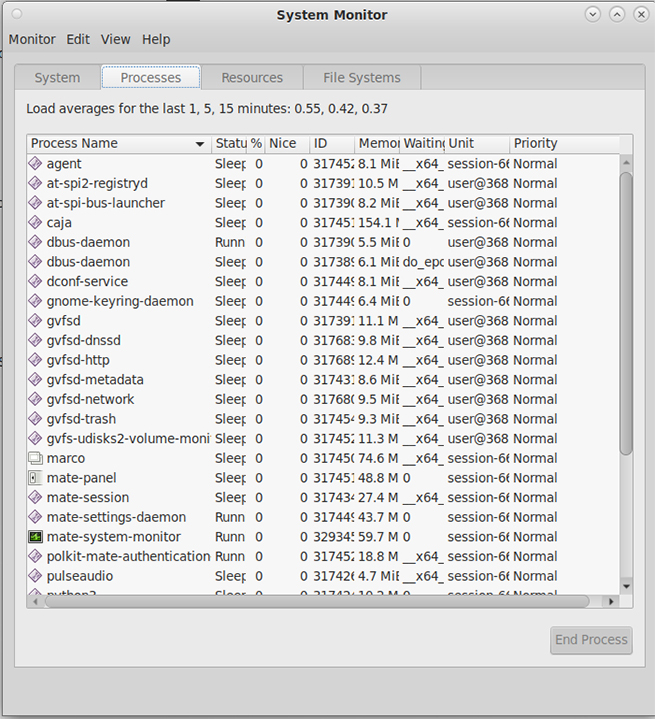
- To add or remove information fields, in System Monitor menu, select , and then use the checkboxes to select the fields to display.
Supported languages
ThinLinc Client supports the following languages:
- Brazilian Portuguese (
pt_BR) - English (
en_US) - Dutch (
nl_NL) - French (
fr_FR) - German (
de_DE) - Italian (
it_IT) - Russian (
ru_RU) - Spanish (
es_ES) - Swedish (
sv_SE) - Turkish (
tr_TR)
To change your keyboard layout, inside your RED session:
- From the RED menu bar, select .
- In the "Keyboard Preferences" window, on the tab, select .
- In the "Choose a Layout" window, on the or tab, use the drop-down lists to select a keyboard variant by country or language, and then select .
Get help
If you are using Research Desktop (RED) and need help or have questions, use this form to contact the Research Desktop development team directly.
Related documents
This is document apxv in the Knowledge Base.
Last modified on 2024-06-10 11:54:47.