Override the final course grade in Canvas
At the end of the academic session or term, instructors can use the Final Grade Override feature in the Canvas Gradebook to adjust calculated course grades before transferring final grades to the SIS Grade Roster.
To enable the Final Grade Override feature and override calculated course grades:
- Navigate to the Canvas course in which you'd like to override the course grade for one or more students.
- In the course navigation menu, choose .
- In the Gradebook, select the (gear) icon. Then, on the "Settings" screen, choose .
- Check and choose .
- An "Override" column will appear at the far right side of the Gradebook. (The full column label may not display.)
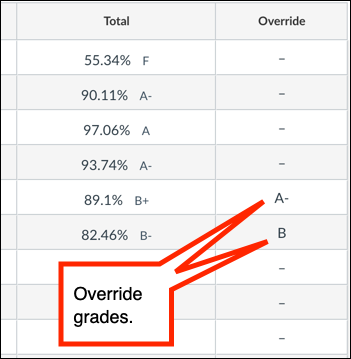
To override the final calculated score and grade, enter the desired percentage value (score) or letter grade into the "Override" column.
- If you enter a letter grade, the final percentage score for the student will be set to the lower boundary for the entered grade in the course grading scheme.
- If you enter a score, the final score will be exactly as entered and the final grade will be determined by course grading scheme.
To delete an override grade, simply remove it from the "Override" column.
When you load final grades from Canvas into SIS, if the "Override" grade column is empty, the calculated course grade will be loaded into SIS. If the "Override" column contains a grade, the override grade will be loaded into SIS.
Related documents
This is document aujc in the Knowledge Base.
Last modified on 2024-05-08 11:11:40.