Distribute templates to Canvas courses in your campus, school, or department
On this page:
- Overview
- The Canvas academic hierarchy and templating logic
- Create a template for a campus, school, or department
- Make changes to an existing template
- Default template deadlines
- Get help
Overview
UITS has implemented a course templating service in Canvas for Indiana University campuses, schools, and departments. A template is a Canvas course that is copied and imported into other courses. Templates can consist of any combination of settings, instructional content, and branding elements.
Academic units can use the templating service to:
- Control the visibility and order of the tools in the course navigation menu
- Set the tool used for the course home page
- Set the default course grading scheme
- Modify the default settings on the course page
- Pre-populate the course with images, page templates, or other content to achieve a consistent look and feel, or simply to provide resources that instructors can pull into their instructional content
- Pre-populate the course with a combination of campus-, school-, or program-level outcomes and rubrics to facilitate assessment for program improvement and accountability
Each academic unit can designate one default template for their unit and any number of optional templates. Default templates are effective for standardizing Canvas settings, content, and/or branding across all courses in an academic unit. They are applied to new SIS and manually-created courses at the time of creation based on the location of the course within the Canvas academic hierarchy (see The Canvas academic hierarchy and templating logic below). Optional templates, on the other hand, are applied to courses manually, typically by the instructor. One or more optional templates can be applied to a course at any time before the course is published.
- In any given course, the settings and/or navigation menu applied by the template may be overwritten if the instructor imports settings from another Canvas course.
- Applying a template manually may overwrite prior settings and/or content. Generally it's best to apply templates before developing instructional content.
- Course calendar events cannot be included in templates.
- Canvas feature options settings cannot be included in templates.
The Canvas academic hierarchy and templating logic
About the academic hierarchy
The course templating service relies on the academic hierarchy of accounts in Canvas, a branching organizational structure representing the university, its campuses, and their respective schools, colleges, and departments (see the figure below). The levels in the hierarchy are:
- Level 1: At the top of the hierarchy is Indiana University.
- Level 2: Reserved for the nine IU campuses: BL, CO, EA, FT, IN, KO, NW, SB, and SE.
- Level 3: Beneath each campus are the accounts representing the schools and colleges on the campus. These accounts begin with the two-letter campus code, followed by the SIS academic group code for the unit, and ending with a three letter "GRP" suffix (for example, BL-ADMIN-GRP, CO-BUS-GRP).
- Level 4: These accounts correspond to the academic subject codes used by the courses offered through the parent school or college. Level 4 accounts begin with the two-letter campus abbreviation followed by the academic subject code (for example, BL-AERO, CO-EDUC). SIS courses are provisioned into the level 4 account that matches the campus and academic subject code in their course ID. For example, a course with the ID SP19-CO-EDUC-E201-18797 would be placed in the CO-EDUC account.
Templating logic for default templates
Each default template is associated with a specific account in the academic hierarchy. The course templating system applies one default template per course, choosing the template associated with the course's closest ancestor account in the academic hierarchy. Thus, when a new Canvas course is created, either manually or via the SIS provisioning process, the system looks for an applicable template, beginning with the course's parent (level 4) account and working its way up.
The following graphic illustrates the Canvas default templating rules. The stars show which accounts have an associated default template; the colors show how default templates are inherited or superseded by templates in descendant accounts. In this example, the Indiana University template is applied to all Columbus (CO) courses except the courses with subject code CO-BUCO. The Bloomington (BL) campus has its own template, which applies to all courses in and beneath the academic group BL-BUEX-GRP. The BL template is superseded by BL-ADMIN-GRP, which is applied to courses with the BL-AERO subject code, but not the BL-MIL courses because BL-MIL has its own template.
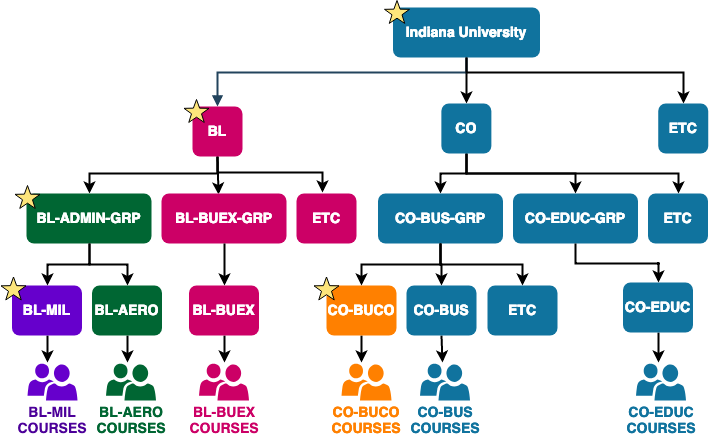
Settings or content for a template may sometimes conflict with those at a higher level in the hierarchy. In such cases, UITS will work with the academic units involved to resolve the conflict.
Templating logic for optional templates
When instructors choose to apply a template manually, they are presented with a list of all default and optional templates associated with the parent and ancestor accounts for the course, not just those in the closest ancestor. Thus, the instructor may choose to apply an optional template added by your unit or any unit above it, allowing them to take advantage of templates developed for campus- or university-wide distribution.
Create a template for a campus, school, or department
Templates are typically created by local UITS support people with Canvas administrator privileges for the campus, school, or department sponsoring the template in consultation with the academic leadership of the sponsoring unit. If your unit does not have a Canvas administrator, email the UITS LMS Development team at lmsreq@iu.edu for assistance.
To create a default or optional template:
- Using the Start a New Course tool, create a new course site in Canvas.
- For "Course Name" and "Short Name", enter the name of the account with which the template will be associated followed by a descriptive name (for example,
IN-BIOL Default Template). - When choosing the , select the account name that corresponds to the highest level in the academic hierarchy to which the template should apply. If the account does not appear in the drop-down menu, email the UITS Support Center and request that the course be moved to the proper location in the Canvas hierarchy.
- For "Course Name" and "Short Name", enter the name of the account with which the template will be associated followed by a descriptive name (for example,
- Navigate to the new course in Canvas.
- In the course navigation menu, choose .
- On the "Course Details" page of the Settings tool, confirm that the "Sub-Account" field contains the campus, school/college, or department with which the template should be associated.
- Make the desired changes to the course settings and content, and then create a document summarizing the changes made in the course and the reasoning behind them. For tips on template design, see Best practices for Canvas template preparation.
- Meet with the academic leadership of your unit to explain the purpose of the template and how it will impact the courses under their purview.
- Once you have the approval of academic leadership, complete the Canvas Template Request Form.
- An instructional designer from UITS eLearning Design and Services will contact you to collaboratively review your template for usability and accessibility, and to ensure it meets the pedagogical goals of your unit. When the template has been finalized, a member of the LMS Development team will add the template to the Canvas Templating Service as an optional or default template for your unit.
Make changes to an existing template
Once your unit's template has been deployed, you may need to make changes for future semesters. To do so, navigate to your template course and complete steps 5 through 8 of the instructions for creating a new template.
Default template deadlines
Default templates are applied when SIS courses are provisioned in Canvas, typically one to two months before the term starts. To ensure they can be applied to courses in an upcoming term, new and updated template requests must be received on or before the dates below.
| Template request due by | For this term |
|---|---|
| May 1 | Fall |
| August 1 | Winter |
| October 1 | Spring |
| March 1 | Summer |
Get help
For questions and requests for assistance related to the Canvas templating service, email the UITS LMS Development team at lmsreq@iu.edu.
This is document auxk in the Knowledge Base.
Last modified on 2024-04-15 15:25:44.