Use the Twilio integration in IU REDCap
On this page:
- Overview
- Set up your Twilio account
- Enable Twilio in REDCap
- Configure Twilio settings for surveys
- Compatibility
- Troubleshoot errors
- Cost
- Privacy and security
- Get help
Overview
IU REDCap supports integration with Twilio, a third-party, vended customer engagement platform that lets organizations interact with their clients via the channels (SMS text, phone, email) they prefer. With the Twilio integration enabled in your IU REDCap project, you can securely text survey links, and send alerts and notifications to research participants directly through IU REDCap.
- To use this feature, you must have a funded user account through Twilio.com. (You cannot use a free trial account.) For pricing information, see Twilio Pricing. Twilio is an IU-approved supplier; contact your departmental financial administrator about setting up a payment method.
- To send SMS and MMS messages to US phone numbers, Twillo requires Application-to-Person (A2P) type messaging via standard 10-digit-long code (10DLC) phone numbers that are registered to an approved campaign under a designated brand. REDCap project owners utilizing Twilio will need to contact Twilio support through the Twilio console for information on how to create a brand and a campaign.
- The IU REDCap team is not responsible for managing Twilio accounts or the costs associated with them.
- You are responsible for maintaining the funds in your Twilio account to ensure that the service continues to work in your IU REDCap project. As your IU REDCap project makes calls or sends text messages using Twilio, charges are added to your Twilio account based on its usage. If your Twilio account runs out of funds, Twilio services in your IU REDCap project will stop functioning. For more, see:
Set up your Twilio account
To set up a Twilio account for use in IU REDCap:
- Purchase a Twilio user account: Go to Twilio.com to create an account, set up your payment method (free, trial accounts will not work with IU REDCap), and purchase a phone number.
Note:You can have only one phone number per REDCap project. If multiple projects need Twilio, you must purchase unique phone numbers for those projects. Old phone numbers can be re-used only if the REDCap project previously using it has been deleted.
- Disable the Request Inspector feature: To comply with IU's security requirements for sensitive data, you must disable Twilio's Request Inspector feature. This feature logs responses and stores them on Twilio's servers.
- From your Twilio dashboard, in the navigation menu on the left, select (the telephone icon), then , and then .
- If prompted, authenticate with your Twilio account credentials.
- Under "Voice Settings", find "Request Inspector", and then toggle it from to .
- Capture and save a screenshot that shows Request Inspector is disabled. (You will need to provide this as part of your request to have the Twilio integration enabled in your IU REDCap project.)
- Scroll to the bottom of the page and choose .
Enable Twilio in REDCap
To allow for testing of Twilio features, you should enable the Twilio integration while your IU REDCap project is in the development phase.
To request that Twilio be enabled for your IU REDCap project, fill out the request form; include your IU REDCap project name and project ID (PID), and the following information from your Twilio account dashboard:
- Your Account SID
- Your Auth Token
- Your Twilio phone number
- A screenshot that shows that Request Inspector is disabled for your account
IU REDCap admins will enable Twilio for your project and notify you via email that you can configure Twilio in your project.
Configure Twilio settings for surveys
On your IU REDCap project's "Project Setup" page, under "Twilio SMS and Voice Call services", select .
Twilio configuration settings
- Choose a language and voice for phone calls: Use the drop-down to select a language and a male or female voice.
- Select the modules in which Twilio will be used:
Survey-specific settings
- Choose which survey invitation types to use:
- Survey as web page:
- .
- Survey as voice call:
- Survey as SMS conversation:
-
Important:Only REDCap administrators can enable this option. SMS is not considered a secure form of communication. You should not administer surveys as SMS conversations if participants will be submitting personally identifiable information (PII) or protected health information (PHI) unless participants have granted you special permission to do so. Contact IU REDCap administrators, if you need to have this option enabled.
-
- Survey as web page:
- Choose the default invitation preference for new survey participants: This value is used as the pre-selected delivery preference setting on the Participant List page when adding new participants. You can change an individual's invitation preference at any time in the Participant List.
- Control each participant's invitation preference using a multiple-choice field: Only radio or drop-down fields can be used. Each choice represents a survey invitation delivery method and must be coded as specified below:
Required choice code Example choice label EMAILEmail invitation SMS_INVITE_WEBSMS invitation (contains survey link) VOICE_INITIATEVoice call (participant receives voice call) SMS_INVITE_MAKE_CALLSMS invitation (contains phone number to call) SMS_INVITE_RECEIVE_CALLSMS invitation (reply via SMS to receive voice call) - Designate a phone number field for survey invitations sent via SMS or voice call (Optional): You may capture phone numbers for sending invitations to your survey participants. This can be done in addition to, or as an alternative to, entering phone numbers directly into the Participant List.
- Automatically append response instructions to questions: Use the drop-down to select whether or not REDCap should automatically append response instructions (for example, "press 1") to your survey questions.
If your respondents will be taking the survey via one medium (web page, SMS, or voice call) only, in most cases you should set this option to and customize the text of each question for that medium; however, if you will be using more than one medium to collect responses, setting this to can provide more flexibility because REDCap will display the text appropriately for each medium.
- Behavior for overlapping SMS invitations: If you will be sending SMS invitations for multiple surveys within your project, use the drop-down to select the default behavior for handling overlapping messages.
Options for sending survey invitations
- Public survey link: If the first instrument in your project is a survey, you have the option to invite participants via voice call or SMS text.
- In the navigation bar on the left, select .
- Scroll to the bottom of the page, select , and then enter phone numbers, one per line, select SMS delivery options, and enter a custom SMS message that participants will receive along with the link to your survey.
Note:There is a message box into which you can enter survey instructions. The participant will see those instructions in the text message they receive. This is separate from the Survey Instructions that participants see when a survey link is included and they click on that to take the survey.
- Participant List: If the first instrument in your project is a survey, and you know the phone numbers of participants ahead of time, you can use the Participant List to deliver survey invitations.
- In the navigation bar on the left, select .
- On the tab, select .
- For each participant, you can enter a phone number and email address, or just a phone number. When entering both, use the drop-down to select the participant's invitation preference.
Note:When adding participants to the Participant List, you can choose the default invitation preference for how they will be sent their invitations. A participant's invitation preference can be changed at any time in the Participant List. When you are ready to send survey invitations to participants, you can select the delivery method used for that batch of invitations. The preference does not have to be used when you are sending invitations, but it is provided as a convenience in case you have participants with several different invitation preferences.
- Invitation types: Invitation types available in Twilio-enabled projects are:
- Automated invitations: To use automated invitations, your project must have an instrument that contains a field for the participant's phone number, such as:
- A data entry form into which a user enters the participant's phone number
- A public survey link into which participants enter their phone numbers
- A condition that will trigger the invitation
You can choose to send automated invitations via email, SMS, or via the participant's preference.
Compatibility
Most REDCap survey features will function normally when participants take your survey via an SMS invitation; these include the enforcement of required fields, field validation, branching logic, use of the Survey Queue for multiple surveys (only works with Auto-Start enabled), survey email notifications and confirmations, the Participant List, Automated Survey Invitations, survey Stop Actions, and computer adaptive tests (CATs) downloaded from the REDCap Shared Library. The Survey Login feature is one of the few survey features that is not compatible.
Troubleshoot errors
- REDCap logs invitations that have been sent in the Survey Invitation Log and indicates any errors on the far right, under "Errors (if any)":
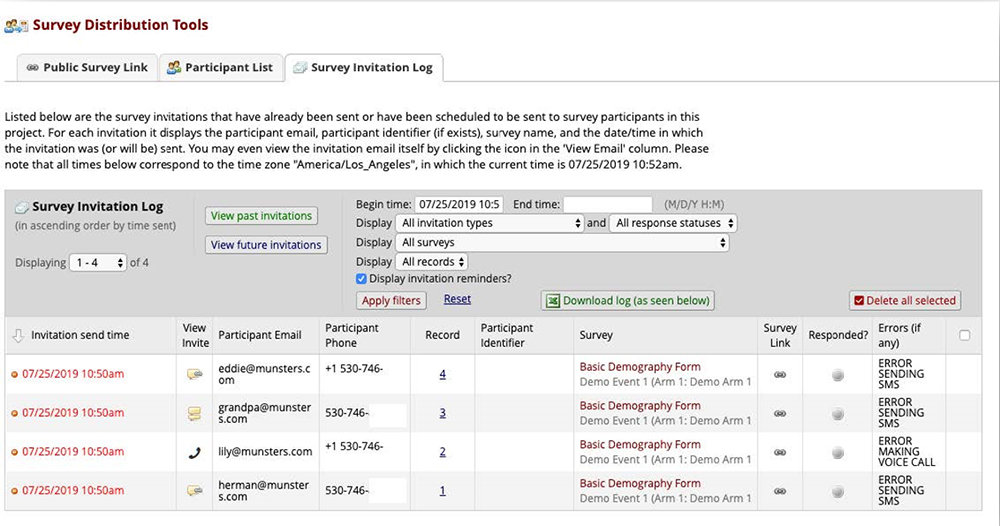
"ERROR SENDING SMS" and "ERROR MAKING VOICE CALL" are errors indicating that REDCap received an error from Twilio when attempting to send the SMS text or make the voice call. You might see these errors if you're using a test/sandbox Twilio account, your Twilio account runs out of money, or the phone number is incorrect or formatted improperly. To find more information about an error, you can check the error logs in your Twilio account.
- To protect subscribers from spam and other forms of unwanted messages, some wireless carriers apply message filtering to SMS messages. If you see a large number of invitations with a status of "Undelivered" with a "30007" error, most likely a carrier's filtering system identified a pattern in your messages that triggered a block. For more, see SMS Message Filtering in the United States and Canada in the Twilio Help Center documentation.
Cost
The Twilio integration in IU REDCap is provided at no fee. However, by using this integration, you accept full responsibility for the cost of maintaining an active user account with Twilio, which includes recurring monthly charges and usage-based charges.
For current pricing information, see:
Privacy and security
Although SMS messages are routed through Twilio's servers, the Twilio integration for REDCap is configured to prevent SMS metadata and transcripts from being kept in Twilio's logs. This means phone numbers and survey responses are not logged on the Twilio server. This is a HIPAA-compliance measure to protect the security and privacy of protected health information (PHI).
This UITS system or service meets certain requirements established in the HIPAA Security Rule thereby enabling its use for work involving data that contain protected health information (PHI). However, using this system or service does not fulfill your legal responsibilities for protecting the privacy and security of data that contain PHI. You may use this system or service for work involving data that contain PHI only if you institute additional administrative, physical, and technical safeguards that complement those UITS already has in place.
Because you are responsible for the security and privacy of your data, make sure to consider your use of this service in the context of your project's data security plan.
Get help
If you have questions about the Twilio integration in IU REDCap, email IU REDCap Support at redcap@iu.edu.
This is document awwf in the Knowledge Base.
Last modified on 2023-12-13 09:29:44.