ARCHIVED: Using Oncourse Assignments, how do I add, edit, or remove an assignment?
This content has been archived, and is no longer maintained by Indiana University. Information here may no longer be accurate, and links may no longer be available or reliable.
Important:
Oncourse is retired. For details, see ARCHIVED: About the Oncourse retirement.
Note:
To complete these procedures, you must be assigned a role having the necessary permissions. If you're not sure what your role is, see the "Role" column in the Roster tool. For permissions, see ARCHIVED: What can I do in read-only Oncourse?
View feature demonstrations relevant to this topic.
On this page:
Add a new assignment
To add a new assignment:
- In the menubar, click , and
then, at the top of the page, click .
Note:On the form that opens, fields marked with a red star are required.
- Under "Access", choose
or . If you choose the
latter, you'll see the groups and sections that are available; check
the group(s) and/or section(s) to which you want the assignment
released.
Note:The "Access" section will appear only if groups have previously been defined for this site. See ARCHIVED: Managing groups.
- Under "Assignment Details", next to "Title", enter a brief title
for your assignment (e.g.,
Essay 1). - Under "Instructions", type the assignment's instructions into the text box.
- Next to "Supporting Materials", click to attach files from your local computer or from Resources, or specify the URL for a file on the web. See ARCHIVED: Options for adding attachments.
- If desired, check the box next to A "Model Answer Text" field will appear; you can type the model answer here and/or add an attachment below. Using the drop-down list next to "Display model answer to student", you can choose when to display your model answer: , , , or .
- Under "Submission Details", you can specify the following options:
- Submission requirement: is selected by default. To make the assignment optional, uncheck the box. This will make all remaining options unavailable.
- Submission format: From the drop-down list,
choose to have students submit their assignments as
(typed directly into a text box), , , or .
Notes:
-
The quota for a course, project, or portfolio site, or for My Workspace, is 4 GB. To check your site quota and usage, in the Resources tool, click .
- If you want your students to submit their work to Turnitin (see step 11 below), choose . Reports will not be generated for text-only submissions.
- The rich-text editor may cause difficulties for students using adaptive technology. For more, see the CKEditor Accessibility Guide, or contact the Assistive Technology and Accessibility Centers.
-
- Number of submissions: To allow more than one submission from each student, from the drop-down list, select a number from 1 to 20, or choose .
- Honor pledge: To display the honor pledge when
students are submitting their assignments, select Students must check a box agreeing to the pledge before
they can submit their work. The text of the honor pledge is as
follows:
I have neither given nor received aid on this assignment. Yes (You must respond to submit your assignment.)
- Under "Availability Details", enter the following information:
- Open date: At the open date and time, the assignment is available for students to begin working on it. To announce the open date automatically, check .
- Due date: This is the assignment's deadline. If desired, check , and edit the date and time fields. To list the due date on the site's calendar, check .
- Accept until date: No assignments can be
submitted after this date. You can set this to a date and time later
than the due date if you want to continue accepting assignments after
the due date (e.g., to allow for revisions). To do so, check , and edit the date and time fields.
Note:The assignment will appear on the calendar immediately, even if it has not been released to students.
- Under "Grading Details", either:
- Choose .
- Choose , and, from the drop-down list, select the appropriate assignment.
- Click to create a new entry in your gradebook from within Assignments. A box will open in which you can specify details for the Gradebook item (e.g., point value). When you are done, click .
- Under "Submission Notifications", check if you want instructors to
receive notification when work is submitted.
Note:Notification settings in this area apply to all users with a role of instructor, assistant, or AI/TA; students receive mail automatically upon submission of an assignment.
- If you want your students to submit work to
Turnitin using Assignments (see ARCHIVED: Turnitin integration: Overview), under "Turnitin", check .
You can then specify the following options:
- To allow future IU submissions to be checked against your students' work, under "Submit papers to the following repository:", select ; otherwise, select .
- Under "Generate originality reports:", choose to generate the reports on submission or .
- Check to allow students to access their own originality reports.
- Under "Check originality against:", check the boxes for all the
repositories in which you want Turnitin to search for matches with
your students' work. You must select at least one. Available
repositories are:
- Works previously submitted on Turnitin
- Works previously submitted by IU students
Note:The first time you create an assignment that uses the Turnitin option in Oncourse Assignments, you may see a message saying:
The assignment was saved; however, we were unable to save the Turnitin settings. Please contact the help desk.
Edit the assignment, select the Turnitin settings again, and they will be saved correctly.
- When you have filled in all desired information for the
assignment, at the bottom of the page, choose one of the following
actions:
- Click when you are finished adding content to the assignment. The assignment will become visible to students on the open date you have set.
- Click to save your changes without making
the assignment visible. To make further changes or to post your
assignment, from the assignment list, highlight the assignment and
click .
Note:When you save an assignment as a draft, no one else in your site (including other instructors and teaching assistants) will be able to see it in the assignment list.
- Click to review your assignment before posting it. To return to the "Add Assignment" page, click .
Note:If you've successfully enabled Turnitin settings for your assignment, a red ribbon icon will appear next to the title, thus: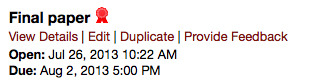
Edit an assignment
To revise a saved assignment or draft before or after its open or due date:
- In the menubar, click .
- From the list of assignments, click under the assignment's name.
- Make your revisions. Afterward, for draft assignments, you can choose , , , or . For assignments that have already been posted publicly, you can no longer choose .
Delete an assignment
Note:
You can completely delete an assignment before any
students have submitted work. However, if you delete an assignment after
the first submission, all students will continue to see the assignment with
a notice saying "(Assignment has been deleted)". The assignment will not be
visible in the assignment list that you see by default as an instructor,
but you can see it by clicking in the menubar.
To delete an assignment:
- In the menubar, click to see a list of assignments.
- Check the box(es) next to the assignment(s) you wish to delete, and then click .
- On the confirmation screen, click to permanently delete the assignment along with all associated submissions, or click to keep the assignment.
Feature demonstrations
This is document axxm in the Knowledge Base.
Last modified on 2018-01-18 16:13:58.
