About Canvas grade posting policies at IU
On this page:
- Overview
- Automatic versus manual grade posting
- Impact of course imports on grade posting policy
- Confirm or change the course- or assignment-level policy
- Tips for working with grade posting policies in Canvas
Overview
In Canvas, grade posting policies allow instructors to control whether and when students can see their grades in the Canvas gradebook.
Automatic versus manual grade posting
Grade posting policies can be defined at two levels, course and assignment. The course-level policy applies to all assignments in the gradebook except those for which an assignment-level policy has been set. Assignment-level policies can be set to override the course-level policy for specific assignments. Regardless of level, the posting policy has two possible settings:
- Automatic: Grades are visible to students as soon as they are entered.
- Manual: Grades remain hidden until they are manually posted by an instructor or grader. Students will not receive new notifications about their grades nor will they be able to see grader comments until grades are posted.
Instructure uses automatic as the default course-level grade posting policy, but IU has elected to override the Canvas default for most courses because more harm can be caused by unintentionally releasing grades than by delaying their release. At IU, the default course-level grade posting policies are:
- Manual for all new SIS and manually created courses (that is, most courses at the university)
- Automatic for courses created through IU's third-party provisioning process, including IUSM courses. (If you are unsure of how your course was created, check your course-level grade-posting policy to confirm that the setting reflects your preference.)
For more general information about grade posting policies in Canvas, see How do I use posting policies in a course?
Impact of course imports on grade posting policy
When an existing course is imported into a new Canvas course, the course- and assignment-level grade posting policies are also imported, which can result in overriding the default policy set in the new course. After importing content from another course, be sure to check the grade posting policy for the course as well as individual assignments, and make changes if necessary.
Confirm or change the course- or assignment-level policy
Course-level policy
The course-level policy is the default for your course. To review or change the course-level grade posting policy; see How do I select a grade posting policy for a course in the Gradebook?
Assignment-level policy
To override the course-level policy for a specific assignment, set an assignment-level grade posting policy; see How do I select a grade posting policy for an assignment in the Gradebook?
Tips for working with grade posting policies in Canvas
- Look for visual cues: Canvas provides these visual cues to help instructors understand the grade posting policy and current status of each assignment in the gradebook:
- A "MANUAL" designation following the point value appears in the column heading for all assignments that have a manual posting policy (this may be hidden if the column is not wide enough.):
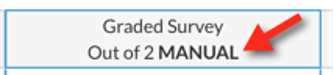
- If one or more student grades for an assignment are currently hidden, a visibility icon appears in the column header for the assignment:
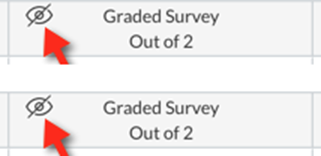
- If an individual student has one or more hidden grades, a visibility icon appears in the "Total" column for the student:
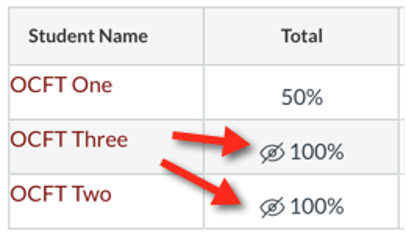
- When posting grades, orange dots at the upper left of the cell indicate which grades are currently hidden:
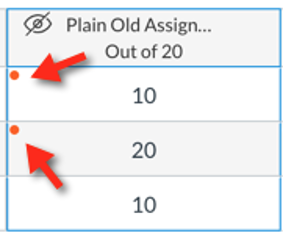
- A "MANUAL" designation following the point value appears in the column heading for all assignments that have a manual posting policy (this may be hidden if the column is not wide enough.):
- Hiding grades with an automatic posting policy only affects grades that have already been entered into the gradebook. Newly entered grades will be immediately visible to students. To hide all past and future grades, change the posting policy for the assignment to manual. For more on hiding grades, see How do I hide grades that were previously posted in the Gradebook?
- Posting hidden grades: When posting hidden grades, instructors can opt to post grades for all students (even those who have not been graded) or graded students only. For courses with multiple sections, instructors can also opt to post by section. If you don't post all grades at once, remember to return to the assignment later to post the remaining grades. The visibility icons in the column headers will tell you which assignments have unposted grades. For more on posting grades, see How do I post grades for an assignment in the Gradebook?
This is document beid in the Knowledge Base.
Last modified on 2023-05-01 14:37:59.