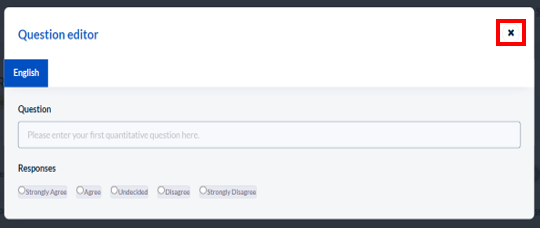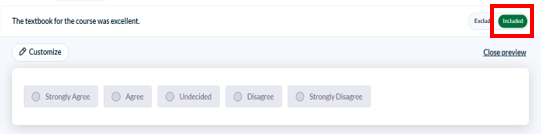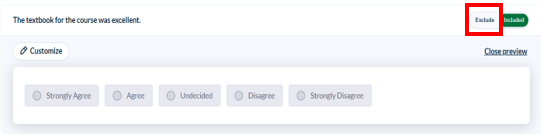Customize course evaluation questions
On this page:
Overview
Online Course Questionnaire (OCQ), sometimes called Course Questionnaire or Online Course Evaluation, is available for online course evaluations at all Indiana University campuses and schools except the IU School of Medicine.
Instructors may add up to three qualitative and three quantitative customized questions.
Add customized questions
- Select the link in the email invitation, and log in with your IU username and passphrase.
- You have the option of adding up to six questions, divided as you like between "Quantitative" (multiple-choice) and "Qualitative" (open-ended) questions. To add a question, select for the question type you want to add.
- For your first question, select .
- Enter your question in the Question Editor, then select the in the upper right. For quantitative questions, you do not need to enter a scale; it has already been populated for you.
- Select to add the question to the questionnaire. The question will show as "Included".
- Repeat the steps above to add additional questions. When you're finished, select at the bottom of the page.
Save selected questions
If you need to save your work, use the button.
After you select the button, you will see the following message:
The questionnaire has been saved successfully. Please click on 'Exit' when you are no longer working on this task.
You can now close the window. To add more questions or submit existing questions, return to the question selection screen by selecting the link in the email invitation you received.
Remove questions
To remove a question, select .
To finalize your changes, be sure to select or .
Update questions
If you have already submitted your questions and realize that one or more questions should be removed, added, or changed:
- Return to the question selection screen by using the link in your email invitation.
- Make the changes to the questions, and select near the top right.
- Once the system has saved your selected questions and updated the questionnaire, you will see the following message:
The questionnaire has been saved successfully. Please click on 'Exit' when you are no longer working on this task.
- Select to close the window.
Related documents
This is document bfcg in the Knowledge Base.
Last modified on 2024-03-29 12:40:58.