ARCHIVED: Using the Canvas Migration tool
The Canvas Migration tool was designed to copy course materials from Oncourse to Canvas. The tool is available in all Oncourse sites, and can copy content from the Oncourse Assignments, Resources, Forums, Gradebook, Tests & Surveys, Modules, and Lessons tools. See below for detailed instructions.
On this page:
- Before you begin
- Migrating course content
- Checking the status of migrated courses
- Getting help with course migration
- Video tutorial
Before you begin
Before migrating content, UITS recommends reviewing your Oncourse sites and make notes about which ones you want to migrate, and which tools in each course have content you want to keep.
If you are uncertain about whether you'll need content for a course you no longer teach, migrate the course to Canvas. That way, if you teach the course again or want to share your materials with a colleague, you'll still have the content when Oncourse is no longer available.
When you migrate content from your Oncourse site(s) to Canvas, the original content is not deleted from your Oncourse site(s), so you can review it later if necessary.
If you'd like to delete a Canvas site created with the Canvas migration tool for any reason, email the UITS Mission Critical team.
Migrating course content
- Log into Oncourse and navigate to the site you wish to migrate.
- From the menubar of the Oncourse site to be migrated, click . Then refresh your browser page to temporarily expose the Canvas Migration tool in the menubar. (The Canvas Migration tool will be available for four hours; after that time, you'll have to click again.)
- From the menubar, click .
Note:The Canvas Migration tool does not run in Safari. Use a recent version of Chrome, Internet Explorer, or Firefox instead.
On January 12, 2016, Microsoft ended support for Internet Explorer versions prior to version 11. UITS strongly recommends that you upgrade to a new operating system if your current system does not support Internet Explorer 11.
- If prompted, authenticate to Canvas.
The first time you run the tool, you'll be asked to authenticate to the tool. Click , and then, in the resulting window, click .
- Select the tools you wish to migrate. You should see a form similar to this one:
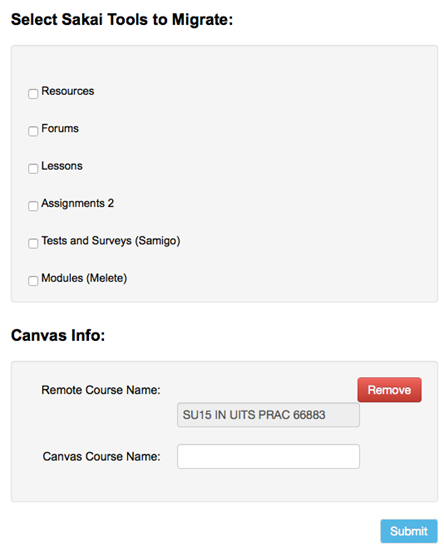 Notes:
Notes:- Sakai is the underlying code structure on which Oncourse is built; when you see reference to "Sakai" in the Migration tool, think of it as Oncourse.
- The checkbox refers to the tool known as "Assignments" in Oncourse.
- In the "Canvas Course Name" field, enter a descriptive name for the new site in Canvas where your migrated content will be stored. The "Remote Course Name" field is automatically filled in with the name of the Oncourse site from which you are migrating content.
- Click . You should receive a confirmation message like this one:
Migration Request Status - Submitted
Your Course Migration Request has been successfully submitted. The request is currently number : 1 in our processing queue. Login to Canvas to check the status of your migration.If you see an error message or don't receive the confirmation message, reset the tool by clicking the reset button (
 ) and try again. If you continue to have problems, seek help.
Important:
) and try again. If you continue to have problems, seek help.
Important:While the migration is in progress:
- Do not move or remove content in the migrating course.
- Do not log out of Oncourse.
- Do not remove yourself from the instructor role in the migrating course.
- Check the status of the migrated course.
Checking the status of the migration
Migration requests are processed in the order in which they are received. To check the status of your requests, access the Content Migrations tool in Canvas:
- Log into Canvas, if you're not logged in already.
- In the Canvas banner on the left, click and then .
- In your personal navigation menu, click . Under the heading "Latest Sakai Migration Requests", you'll see a list of your requests, displayed 10 at a time in reverse chronological order. If you have more than 10 requests, use the and buttons to navigate among the pages.
- Locate the course or courses you are interested in, and check the "Status" column to see whether the migration process has completed. The four possible migration statuses are:
- Completed: Your Oncourse site content has been successfully converted to Canvas format, and Canvas will begin extracting the content in the designated Canvas course site.
Notes:
- Depending on the amount of content, extraction can take anywhere from several minutes to several hours.
- Do not remove anything from the Oncourse site until you have confirmed that all the content was successfully migrated to Canvas.
- In progress: Your Oncourse site content is in the process of being converted to Canvas format. Occasionally, the conversion process for a specific site stalls, and the site remains in progress indefinitely. If your site is in progress for more than one hour, initiate your request again. If the second request does not complete, seek help.
- Waiting in queue: The conversion process has not yet started. Your site will be processed when the requests ahead of it have been completed.
- Failed: Requests can fail for various reasons, such as data incompatibility or sites timing out. If your request fails, initiate it again. If it fails a second time, email the
migration-help-lmailing list. In your message, include the Remote Course ID (same as the Oncourse course ID) of the course that has the "Failed" status. UITS support staff will work with Instructure to troubleshoot the problem and suggest possible solutions.
- Completed: Your Oncourse site content has been successfully converted to Canvas format, and Canvas will begin extracting the content in the designated Canvas course site.
- Review and revise your migrated content.
Once your course migration has completed, carefully review your migrated content and revise it as necessary. For detailed instructions and migration notes for each tool, see ARCHIVED: Review and revise migrated courses in Canvas.
Getting help with course migration
For more information or for assistance making the transition from Oncourse to Canvas, contact your campus teaching and learning center or the UITS Support Center.
If one or more of your courses listed in the Migration tool has a "Failed" status, email the
migration-help-l mailing list. In your message, include the Remote Course ID (same as the Oncourse course ID) of the course(s) that have the "Failed" status. UITS support staff will work with you and Instructure to troubleshoot the problem and suggest possible solutions.
Video tutorial
For a video tutorial on this process, see IT Training's Canvas: Migrating Course Content from Oncourse. (Note that you'll need to click to see the Canvas Migration tool, as described above.)
This is document bfck in the Knowledge Base.
Last modified on 2018-01-18 17:12:53.