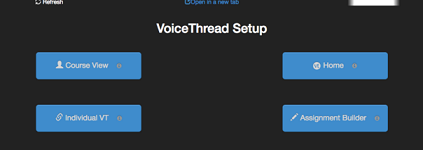Configure VoiceThread activities and assignments
On this page:
Configure a VoiceThread activity
After you've added a VoiceThread link in your course (see Add VoiceThread to Canvas), decide what you want students to see and do when they select that link. To configure the VoiceThread activity:
- Select the link you've just created. You'll see three or four options, similar to this:
Note:If you do not see all 4 options, select . Your browser/screen may not be large enough to view VoiceThread Setup within Canvas.
- Select the option that is most appropriate for the activity you have planned. Note that once you make your choice, you cannot
change it. If you make a mistake during setup, delete the link you just created and start over.
Your students will be redirected to whatever choice you make:
- This option takes your students to the main VoiceThread page for your course, where they will see all of the VoiceThreads that have been shared with that course. They will also be able to create VoiceThreads from this page.
- This option takes your students to their own MyVoice home pages, where they can see all of their own VoiceThreads and create new ones. VT Home is a good choice for an activity in which you are asking students to make their own VoiceThreads.
- This option takes students directly to a specific VoiceThread. When you choose this option, you'll be prompted to select the VoiceThread you want to use. Individual VoiceThread is a good choice if you want students to view and/or comment on a specific VoiceThread.
- This option takes students to a graded VoiceThread activity, the results of which will be sent back to the Canvas gradebook. If you choose this option, see Set up a VoiceThread assignment below to complete the setup.
Note:In Canvas, the Assignment Builder option only displays when you add VoiceThread to a Canvas assignment. For instructions on doing so, see Add to a Canvas assignment.
- Add as many VoiceThread placements to your course as you like. Each time you add a placement, configure the activity as described in the steps above.
Set up a VoiceThread assignment
If you selected on the VoiceThread Setup screen, select the type of assignment you wish to create from the following three options:
- Requires students to create their own VoiceThreads and submit them for grading
- Requires students to submit one or more comments on a VoiceThread that you have chosen
- Requires students to watch a VoiceThread of your choice from start to finish
After you've selected the type of assignment to create, you'll be taken through the setup process. See Updates to assignment setup - for instructors.
Grade a VoiceThread assignment
To grade a VoiceThread assignment, see Updates to Grading - for instructors.
This is document bffj in the Knowledge Base.
Last modified on 2024-07-18 15:43:53.