ARCHIVED: Evaluate a Taskstream assignment in Canvas
The Taskstream service is no longer widely used at IU, and is no longer supported by UITS. Support is now provided directly by the departments using the service and by Watermark Support.
- Taskstream is only available to students enrolled in the Schools of Education on the IUPUI and South Bend campuses.
- If you receive a message indicating that your account has expired when you attempt to log in, contact the Taskstream Coordinator for your campus:
If you are currently enrolled at IU and covered under the current license agreement with Taskstream, your account will be reactivated.
If your course has one or more Taskstream assignments, you can evaluate the submissions from within Canvas or by logging into Taskstream directly.
To evaluate a Taskstream assignment from within Canvas:
- Log into Canvas and navigate to the course containing the Taskstream assignment.
- In the course navigation menu, click . The Taskstream window will open in a new tab, and you will be logged in automatically.
Note:If Taskstream is not an option in the course navigation menu, you may need to add it. For instructions, see How do I manage Course Navigation links?
- On the Taskstream home page, click the tab.
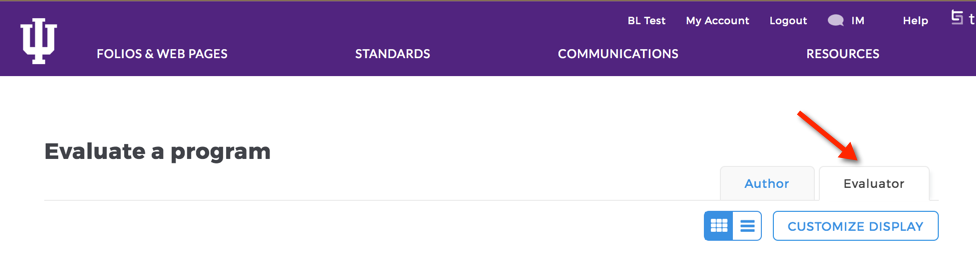
- Find the program associated with the assignment (there may be only one program listed). If you have submissions that need to be evaluated, the "Evaluation Required" flag will be blue rather than gray.
- In the associated program, click . You'll see a list of the submissions that need to be evaluated, similar to this one:
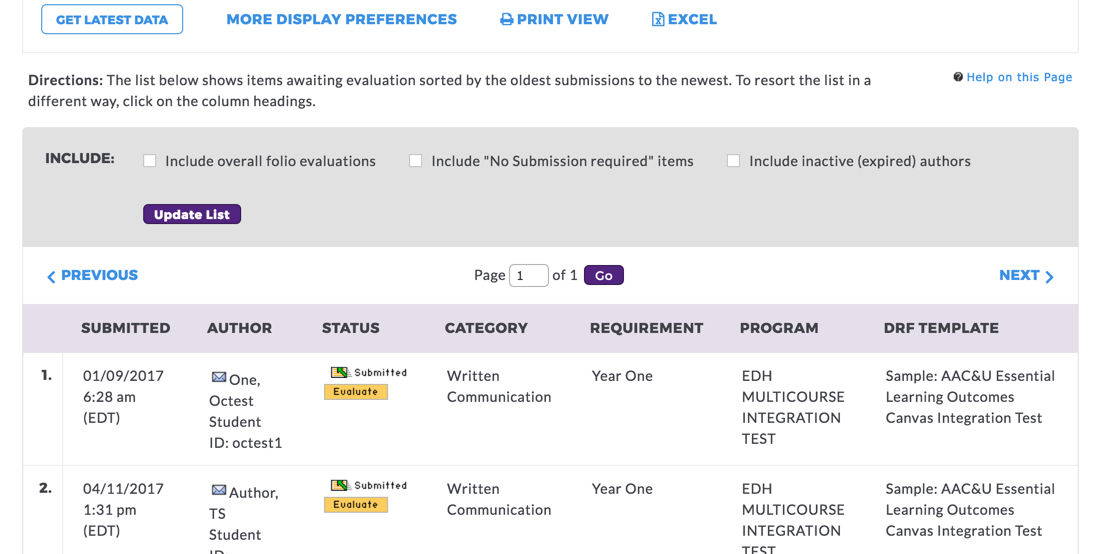 Note:If you are an assigned evaluator for more than one requirement in the Directed Response Folio (DRF), you may see submissions for requirements other than the Canvas assignment. Use the information in the "Category" and "Requirement" columns to determine which submissions are associated with the assignment.
Note:If you are an assigned evaluator for more than one requirement in the Directed Response Folio (DRF), you may see submissions for requirements other than the Canvas assignment. Use the information in the "Category" and "Requirement" columns to determine which submissions are associated with the assignment. - Next to the submission you want to evaluate, click .
- Follow the instructions in Quick-Start Guide: Evaluators (IU login required), beginning with step 4 in the "How to Access Work" section.
- If you want to send a grade back to the Canvas Gradebook, when you get to the "Next Steps" section of the "Evaluate/Score Work" screen, check and enter a score out of 100 points:
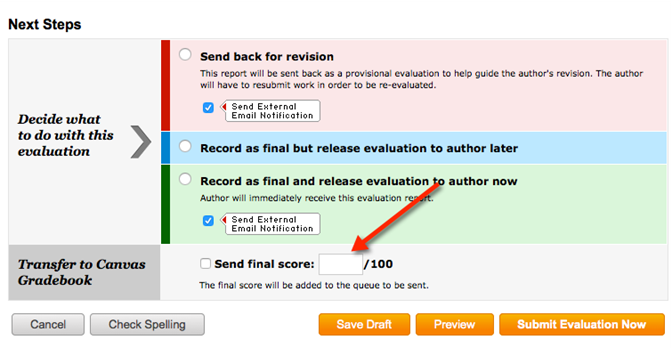
The resulting fractional value will be multiplied by the total possible points for the assignment in Canvas. For example, if you give the student 80/100 points in Taskstream and the Canvas assignment is worth 50 points, the student will earn 80% of 50 points, or 40 points.
Important:The Taskstream integration with the Canvas Gradebook only supports one gradebook item per course. If a Canvas course is mapped to more than one DRF requirement in Taskstream, you should manually enter grades earned for Taskstream work into the Canvas Gradebook, rather than using Taskstream to transmit the grades to Canvas. - Click to complete the evaluation. You will return to the list of submissions pending evaluation.
- Repeat steps 6-9 for each submission you need to evaluate.
This is document bfut in the Knowledge Base.
Last modified on 2022-06-28 13:35:55.