ARCHIVED: About the Canvas New Rich Content Editor
On this page:
Overview
Instructure has replaced the classic Rich Content Editor (RCE) in Canvas with an updated version, which features a simplified set of toolbars containing related functions (styles, formatting, alignment, etc.). The classic editor has been permanently disabled in Canvas.
The new editor includes almost all of the capabilities of the classic editor, but the user experience has changed significantly. To help you navigate the new editor, a summary of these changes is provided below.
For more, see What is the Rich Content Editor?
Click for more tools
Depending on the width of your browser window, some tools may not be visible in the toolbar of the new editor. To see all available tools, click the symbol (⋮) at the right end of the toolbar. The toolbar will wrap to a second line.

Content selector options
All of the options in the content selector (the classic editor sidebar that facilitates embedding and linking to course content and files) have been incorporated into drop-down menus in the toolbar of the new editor:
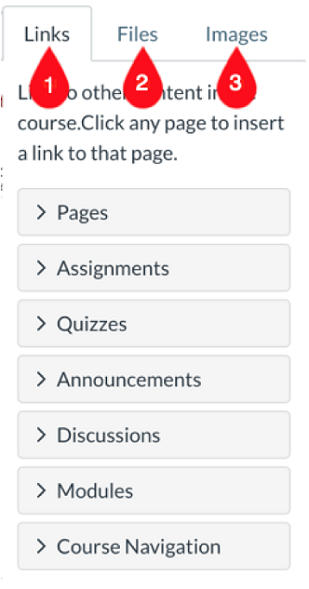
- To access the options formerly located under the tab of the content selector, in the new Rich Content Editor, open the drop-down menu and select . A slide-out menu will appear, allowing you to select the content type and item.
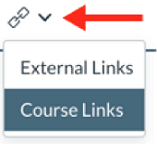
- To access the options formerly located under the tab of the content selector, in the new Rich Content Editor, open the drop-down menu. Select to upload and select a new file, to select a file from the Files tool in the current course, or to select from your personal Files tool. To locate a file by navigating your folder hierarchy, use the drop-down menu to change the file type from to .
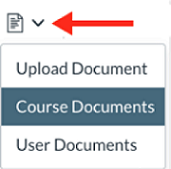
- To access the options formerly located under the tab of the content selector, in the new Rich Content Editor, open the drop-down menu. Select to upload and select a new file, to select a file from the Files tool in the current course, or to select from your personal Files tool. To locate an image by navigating your folder hierarchy, use the drop-down menu to change the file type from to .
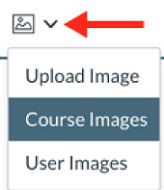
Tool consolidation and icon updates
In the new editor, instead of displaying a separate icon for every feature, related features have been consolidated into drop-down menus. Also, the icons themselves have been updated. Many are similar to their counterparts in the classic editor, but some may not be easily recognized. The table below gives the old and new icons, tool tips, and ARIA labels for icons that have changed significantly and/or been moved to an option in a drop-down menu.
| Classic editor | New editor | ||
|---|---|---|---|
| Tooltip/ARIA label | Icon | Tooltip/ARIA label | Icon |
 |
 |
||
| , , or | 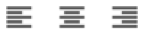 |
, and then , , or | 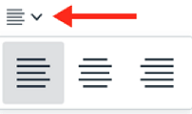 |
| or |  |
, and then | 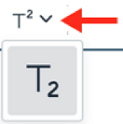 |
| or |  |
, and then (The drop-down with the option is only visible when text is indented.) |
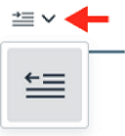 |
| or |  |
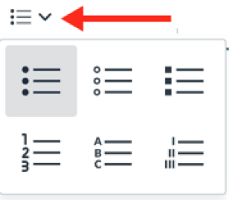 |
|
| or |   |
, and then , , or |
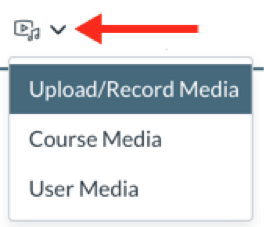 |
| To insert media with an embed code, use the icon. |  |
||
| or |  |
, and then or , or (if a link is selected) or | 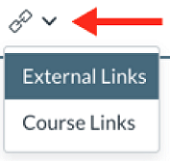 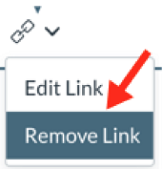 |
 |
, and then , , or (Choose the option to upload an image file, search for an image file in Unsplash, or enter the URL for an image.) |
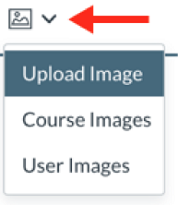 |
|
| , , or |  |
; this icon opens a searchable list of the available external tools |  |
| or | 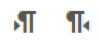 |
, and then or | 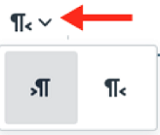 |
This is document bfxr in the Knowledge Base.
Last modified on 2021-12-28 16:07:59.