Make course changes during the first week of classes
On this page:
Overview
Continuous drop/add is available from the beginning of early registration through the Sunday following the first week of classes; check your campus academic calendar for the exact timing. If you drop a class during this time, the class won't appear on your transcript or grade reports, and you will not be billed for it. If you need to adjust your class schedule and want to avoid a W ("Withdrawn") grade, make sure to drop by this deadline.
You can make changes to your schedule either directly from your iGPS plan, or with the Schedule Builder. For help making changes from your iGPS plan, follow the instructions below.
Add a new course to your schedule
To add a new course to your schedule:
- Log into your iGPS Plan from One.IU.
- Once your full plan is displayed, find the semester tile for the term for which you would like to make changes. You will see the courses for which you are currently registered, as well as any courses you may have left in your shopping cart or that you considered for enrollment but did not use (planned items). At the top, click to begin adjusting your schedule:
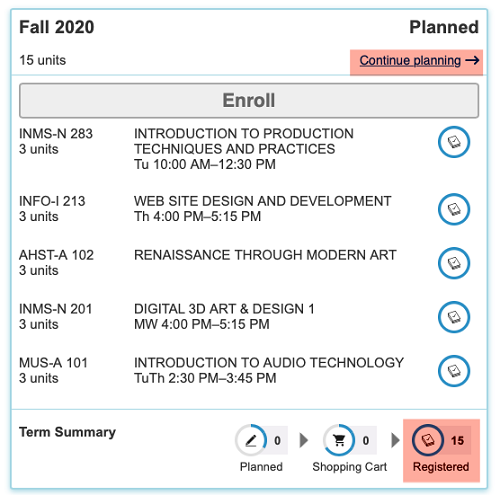
- From the single-term view of iGPS, check your weekly calendar to see available slots for scheduling. Use the search tools to find all the classes in which you want to enroll and add them to your shopping cart; start by clicking .
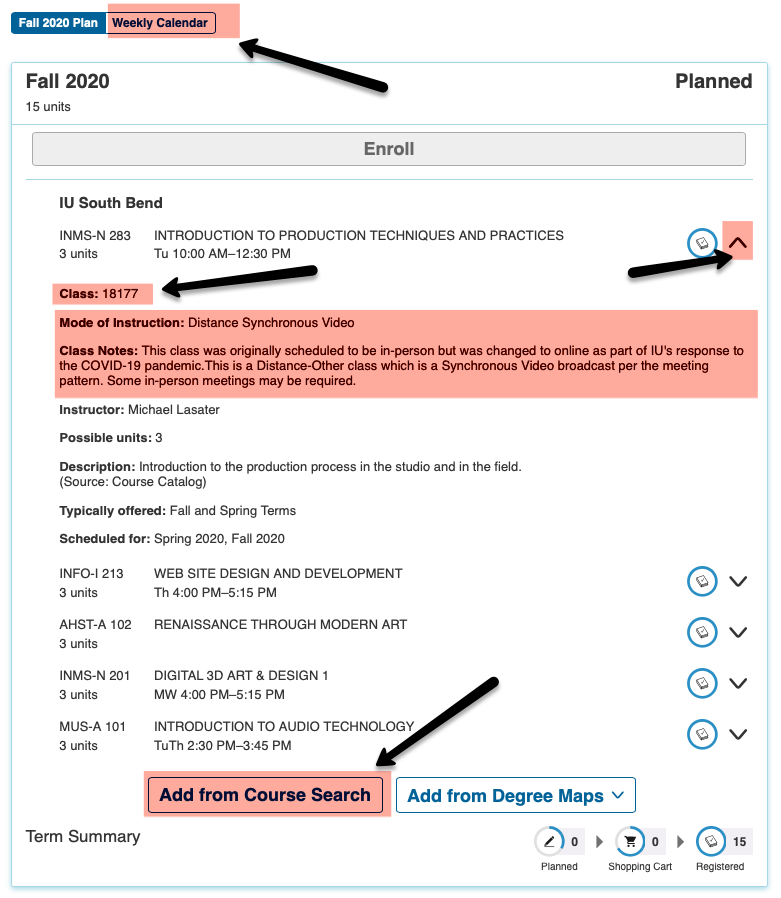
- In the new window that opens, you can search for courses by entering a keyword. You can also choose a subject area, level (for example, 100, 200, 300, etc.), or number of units. In the example below, courses are filtered by the subject "Integrated New Media Studies".
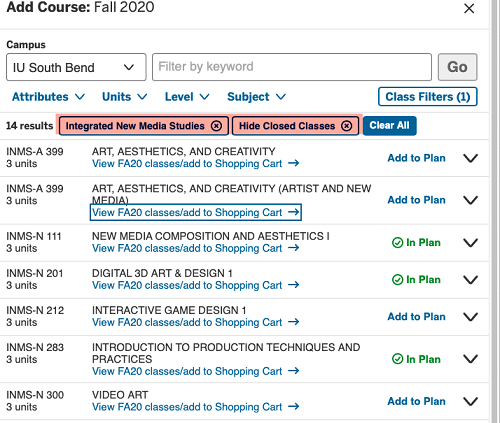
For more filters, click . You can select , specify the days and times you want, or choose a particular mode of instruction. The filters will help limit your search results.
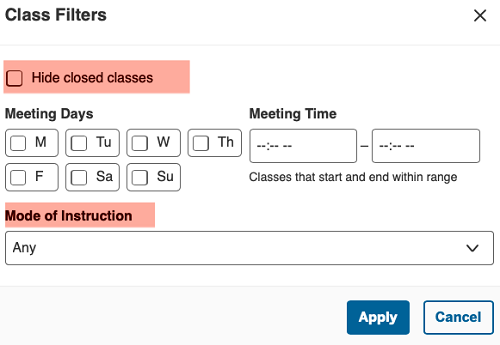
- If you find a course that looks interesting, click the link below to view available sections (in the example above, ). Check your calendar to confirm it will fit into your schedule, and then select :
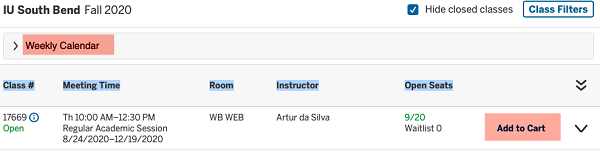
- Return to the single-term view and select . You will be returned to the enrollment shopping cart.
- Select the class, click , and then :
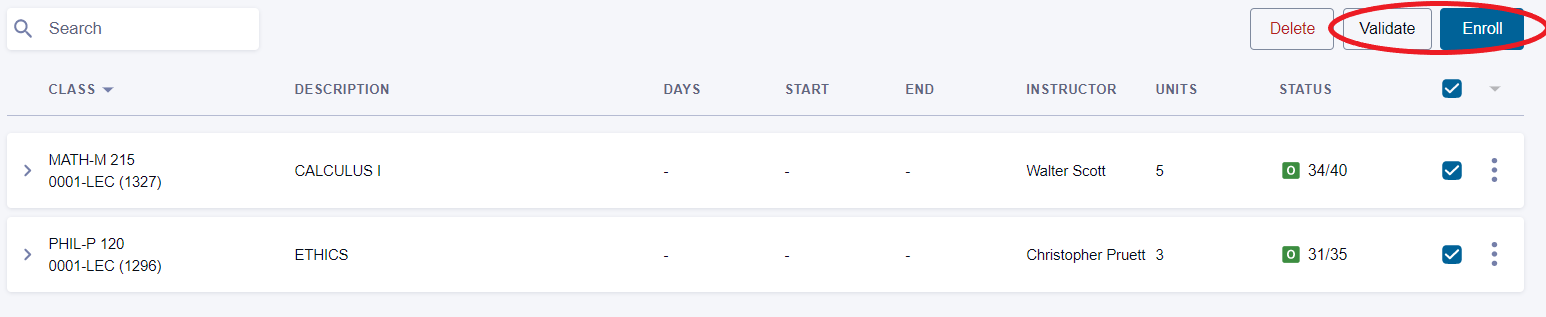
Swap courses in your schedule
To swap courses in your schedule:
- Follow steps 1-5 above to identify the course you'd like to swap with one for which you are already registered.
If you are swapping classes, don't worry if you have already registered for a course that conflicts with the new course's time; you can still add it to your shopping cart.
- From either the Full Plan view or within the Single Term view, click . You will be returned to your enrollment shopping cart.
- From the menu on the left, under "Enrollment", click .
- All classes you are currently enrolled in will appear in the list with a button to the right. Click for the course you wish to swap out of.

- You will see the following swap options:
Since you would have put your new class into your shopping cart when in iGPS Plan, select that option.
- The window that appears will show you all classes in your shopping car. Select the class you want by clicking .
- Review your swap confirmation information and click .
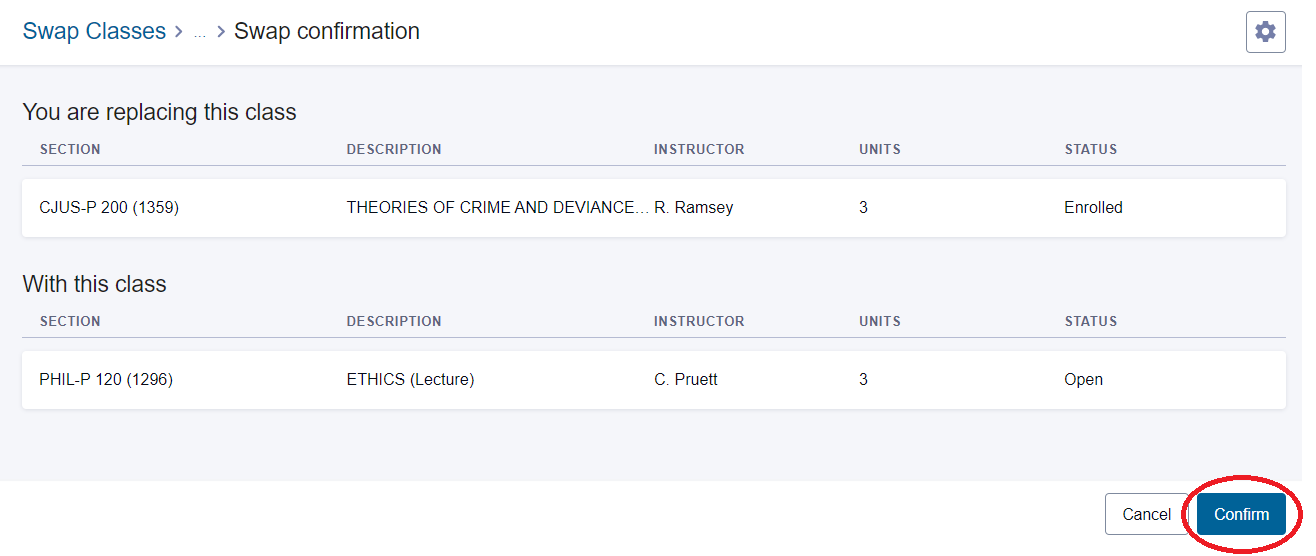
This is document bgkm in the Knowledge Base.
Last modified on 2021-03-11 14:17:11.